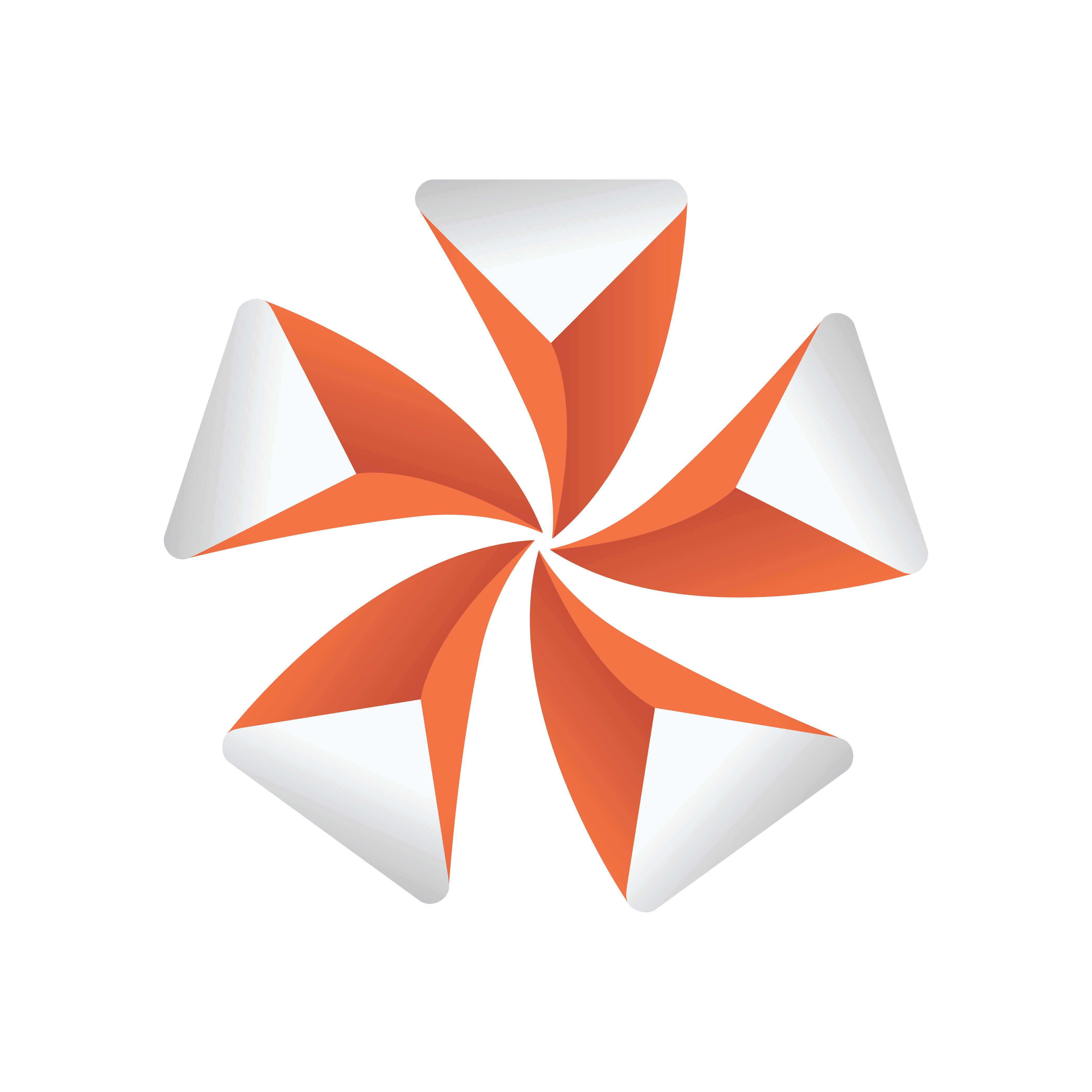
Viz Artist User Guide
Version 3.13 | Published March 28, 2019 ©
Stage Editor
The Stage Editor area shows the animated items as bars and splines along the time-line.
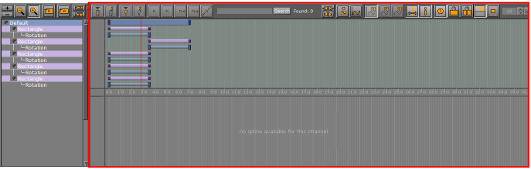
Stage Editor Menu
Above the Stage Tree Area is a menu that defines the appearance of the Stage Editor.
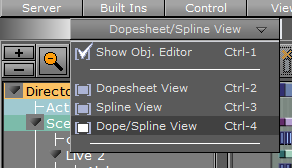
-
Show Obj. Editor: Enables/disables the Stage Object Editor at the right side of the Stage.
-
Dopesheet View: Shows only the Dopesheet Editor.
-
Spline View: Shows only the Spline Editor.
-
Dope/Spline View: Shows both the Dopesheet Editor and Spline Editor.
Stage Editor Bar
The Stage Editor bar is located above the Dopesheet Editor/Spline Editor.
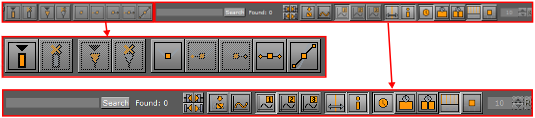
-
 Add Key Frame: Adds a Key Frame at the current time/frame/field (see Key Frames).
Add Key Frame: Adds a Key Frame at the current time/frame/field (see Key Frames). -
 Delete Key Frame: Deletes the selected Key Frame.
Delete Key Frame: Deletes the selected Key Frame. -
 Add Stop/Tag: Adds a stop/tag Event to the selected Director at the current time/frame/field.
Add Stop/Tag: Adds a stop/tag Event to the selected Director at the current time/frame/field. -
 Delete Stop/Tag: Deletes the selected stop/tag Event.
Delete Stop/Tag: Deletes the selected stop/tag Event. -
 Linear Left and Right: Sets the left and right spline handles in the selected Key Frame to linear.
Linear Left and Right: Sets the left and right spline handles in the selected Key Frame to linear. -
 Smooth Left and Linear Right: Sets the spline handles in the selected Key Frame to smooth left and linear right.
Smooth Left and Linear Right: Sets the spline handles in the selected Key Frame to smooth left and linear right. -
 Linear Left and Smooth Right: Sets the spline handles in the selected Key Frame to linear left and smooth right.
Linear Left and Smooth Right: Sets the spline handles in the selected Key Frame to linear left and smooth right. -
 Smooth Left and Right: Sets the left and right spline handles in the selected Key Frame to smooth.
Smooth Left and Right: Sets the left and right spline handles in the selected Key Frame to smooth. -
 Handles Tangential: Sets the left and right spline handles in the selected Key Frame to tangential.
Handles Tangential: Sets the left and right spline handles in the selected Key Frame to tangential. -
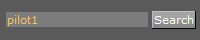 Search: Searches the name of a Key Frame.
Search: Searches the name of a Key Frame. -
 Items Found: Shows how many items were found.
Items Found: Shows how many items were found. -
 Search Results: The arrow buttons can be used to search for the first, next, previous and last Key Frame matching the search criteria:
Search Results: The arrow buttons can be used to search for the first, next, previous and last Key Frame matching the search criteria: 
-
1: Previous Key Frame
-
2: Next Key Frame
-
3: First Key Frame
-
4: Last Key Frame
-
-
 Zoom to Standard: Zooms the Dopesheet Editor and Spline Editor to standard view.
Zoom to Standard: Zooms the Dopesheet Editor and Spline Editor to standard view. -
 Zoom to Whole Spline: Zooms the Dopesheet Editor and Spline Editor to fit the animation time-line of the current Channel.
Zoom to Whole Spline: Zooms the Dopesheet Editor and Spline Editor to fit the animation time-line of the current Channel. -
 Show Spline 1, 2, or 3: Shows spline 1, 2, or 3 in the Spline Editor. The splines refer to animations performed on various axes. If only one axis is animated, only the spline 1 option is available.
Show Spline 1, 2, or 3: Shows spline 1, 2, or 3 in the Spline Editor. The splines refer to animations performed on various axes. If only one axis is animated, only the spline 1 option is available. Example: When animating a rotation, each spline describes the rotation around one axis. Spline 1 shows the rotation around axis X, spline 2 shows axis Y, and spline 3 shows axis Z.
-
 Animate Time-line Marker: Moves the Time-line Marker along the Dopesheet Editor and Spline Editor while playing the animation when enabled.
Animate Time-line Marker: Moves the Time-line Marker along the Dopesheet Editor and Spline Editor while playing the animation when enabled. Tip: When computing performance should be reduced to a minimum, this option should be disabled.
-
 Show Info: Shows time-line information as a tool tip when holding the pointer over an item in the Dopesheet or Spline Editor, for example a Key Frame, when enabled.
Show Info: Shows time-line information as a tool tip when holding the pointer over an item in the Dopesheet or Spline Editor, for example a Key Frame, when enabled. -
 Seconds/Frames/Fields: Switches the time scaling between seconds, frames, and fields. The time scaling is available in the bar separating the Dopesheet and Spline Editor.
Seconds/Frames/Fields: Switches the time scaling between seconds, frames, and fields. The time scaling is available in the bar separating the Dopesheet and Spline Editor. -
 Show Grid: Shows a grid of vertical lines in the Dopesheet and Spline Editor, making it easier to position items accurately along the time-line when enabled.
Show Grid: Shows a grid of vertical lines in the Dopesheet and Spline Editor, making it easier to position items accurately along the time-line when enabled. -
 Snap to Grid: Shows the snap to grid feature in the Dopesheet and Spline Editor when enabled. This feature shows vertical lines at the field interval defined in the grid width option. By using this feature, Key Frames and other items can be dragged precisely along the time-line, as it is not possible to drop items between the grid lines.
Snap to Grid: Shows the snap to grid feature in the Dopesheet and Spline Editor when enabled. This feature shows vertical lines at the field interval defined in the grid width option. By using this feature, Key Frames and other items can be dragged precisely along the time-line, as it is not possible to drop items between the grid lines. Example: If the snap to grid feature is enabled and the grid width is set to 10, it is only possible to drag Key Frames to field 10, 20, 30, and so on. If a Key Frame should be placed at field 23 while the snap to grid feature is enabled, this must be manually entered in the Key Frame Editors.
-
 Grid Width: Defines the width of the snap to grid in fields.
Grid Width: Defines the width of the snap to grid in fields.