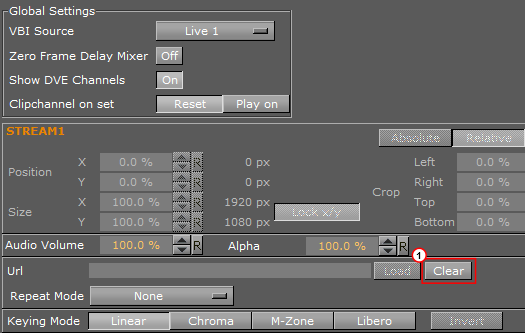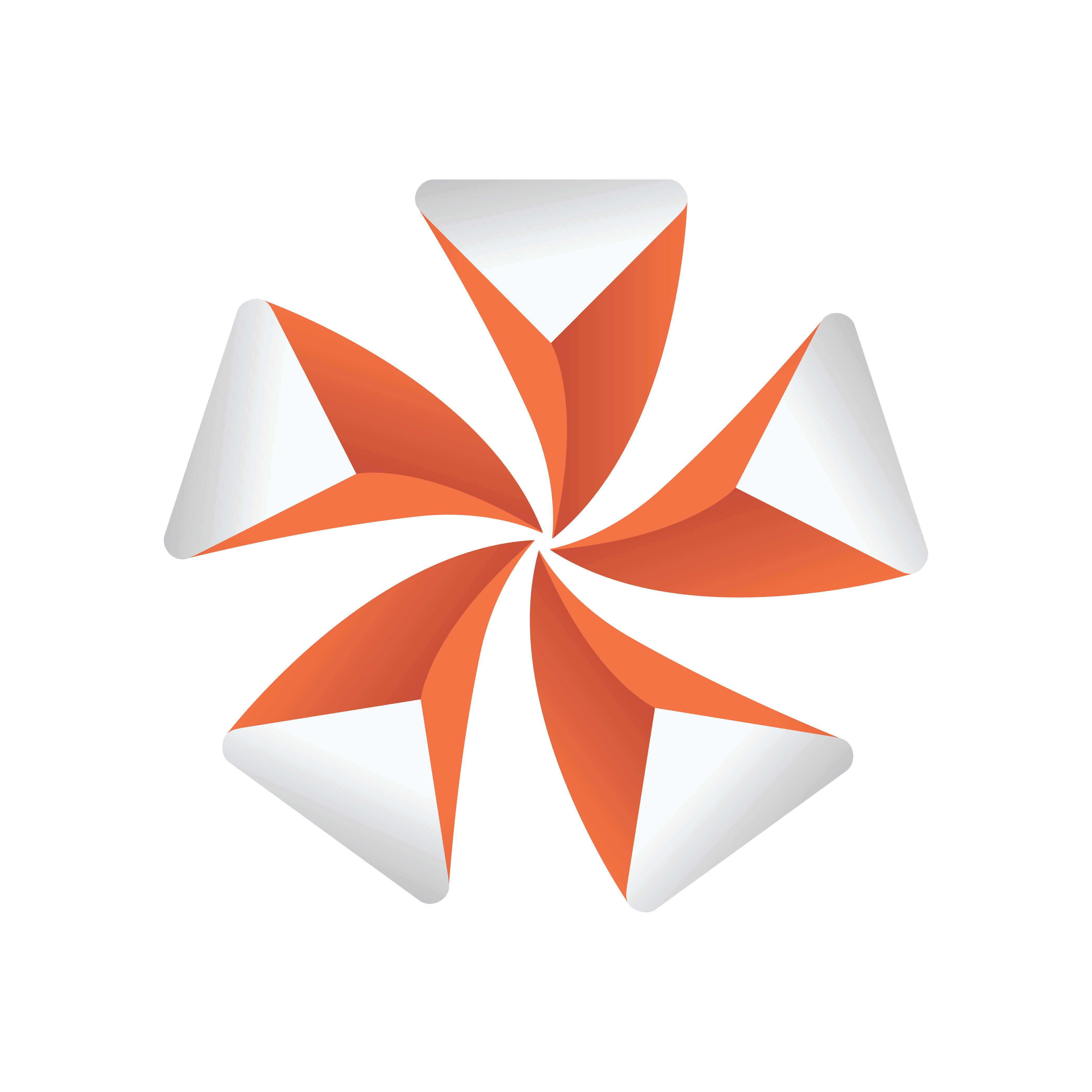
Viz Artist User Guide
Version 3.13 | Published March 28, 2019 ©
Live Feed from a Video Stream
Video from a video stream can be applied through either DVE or Texture. To play a Video Stream, make sure that a Stream channel is active (see the Video Input page in the Configuring Viz section of the Viz Engine Administrator Guide).
This section details the following procedures:
To Feed a Video Stream as Texture
-
Click on Built Ins.
-
Click on Media Assets (MA).
-
Right click on a Stream Channel, and select Add Stream<1> as Texture (1).
-
A new container is created in the Scene Tree and the Stream Channel is added to it as a property
-
The Texture button in the Media Asset Manager (Scene Tree panel) is automatically selected (2)
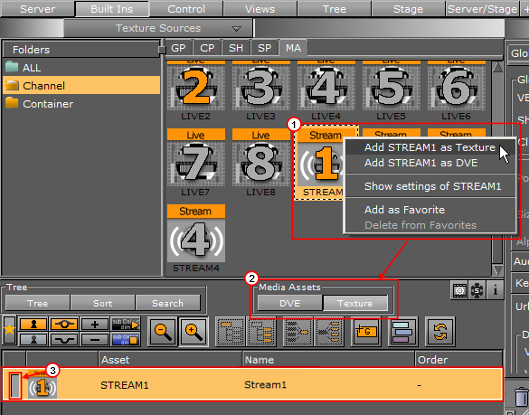
Tip: The Stream<1> Channel can also be dragged to the Scene Tree, where it is added as a Texture in a new Container.
Tip: The Stream<1> Channel can be made active or inactive. Toggle the active/ inactive button (3).
-
-
Click on Stream<1> Channel, in the Media Asset Manager (Scene Tree panel) Texture view, to open its properties panel.
Tip: Also Right click the Stream<1> icon in its Container. Select Show settings of Stream<1> to show its properties at any time.
Tip: Click the
 icon on the top of the Scene Tree to view Media Asset properties at any time
icon on the top of the Scene Tree to view Media Asset properties at any time -
Select the required Keying Mode.
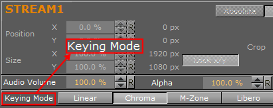
-
Enter the stream URL.
-
Click on Load.

Note: To load a new Video Stream, enter the new URL in the URL box. This automatically clears the old Video Stream.
To Feed a Video Stream as DVE
-
Click on Built Ins.
-
Click on Media Assets (MA).
-
Right click on the required Stream Channel.
-
Select Add Stream<1> as DVE.
-
The DVE button in the Media Asset Manager (Scene Tree panel) is automatically selected.
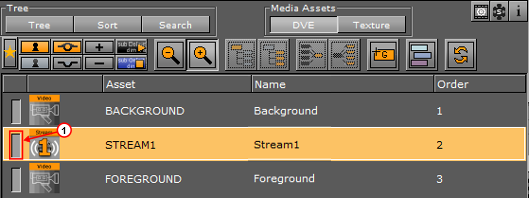
Tip: The Stream<1> Channel can be made active or inactive. Toggle the active/ inactive button (1).
The Scene Editor shows a blue rectangle, which shows that the live input channel is correctly configured for live video.
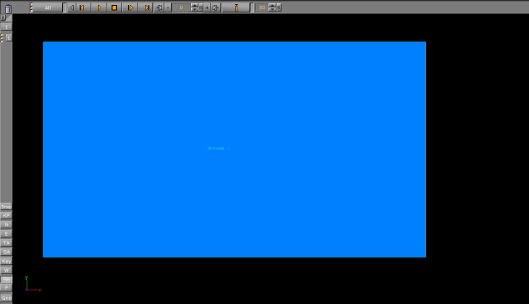
-
-
Click on Stream<1> Channel, in the Media Asset Manager (Scene Tree panel) DVE view, to open its properties panel.
Tip: Click the
 icon on the top of the Scene Tree to view Video settings, at any time
icon on the top of the Scene Tree to view Video settings, at any time -
Adjust the parameters in the DVE control panel, as required.
-
Enter the stream URL.
-
Click on Load.

To Remove a Video Stream
Click on the Clear button (1).