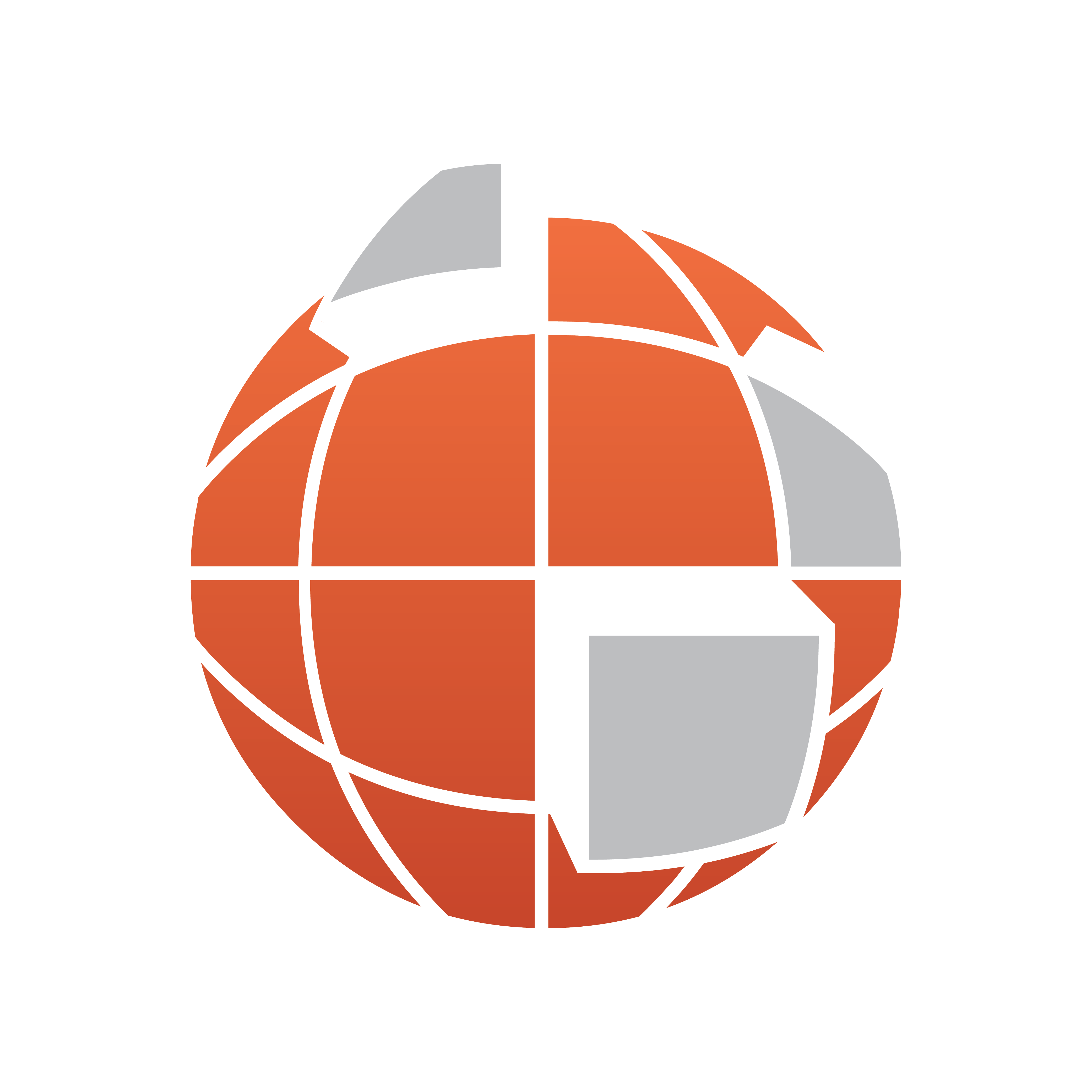
Viz World Classic User Guide
Version 23.0 | Published December 12, 2023 ©
Installing Viz World Classic
Viz World Classic is installed in two steps; first the database and then the actual design application.
This section contains information on the following procedures:
To Download the Software
While you have an active map support contract, you have a personal login to the Vizrt FTP server. Download the software from the Vizrt FTP at http://download.vizrt.com/ or ftp://download.vizrt.com/ under the Viz World folder.
Please use the FTP server to find the latest Vizrt software releases, documentation, help files, drivers and more. You can also use the FTP to upload and exchange files with Vizrt.
To Install Viz World Data
-
Start the Viz World Data installer.
-
Click Next.
-
Click Install to begin the installation.
-
Click Finish.
To Install Viz World Classic
Before Viz World Classic is installed, you have to install the Viz World Data.
Note: Exit all Windows programs before running the Setup Program.
-
Start the Viz World Server installer VizWorld23.0.0.msi.
-
Click Next.
-
Read the End-User license agreement and accept it.
-
Click Next.
-
Select destination directory, and click Next. Default installation directory is: C:\Program Files\vizrt\Viz World
-
Click Install to start the installation.
-
Click Finish.
-
Optional: Install QuickTime if it is not previously installed. If a newer version of QuickTime is installed the installation is stopped.
Tip: If you do not already have QuickTime installed you can download the installer from the Apple website.
To Add the License File
Once Viz World Classic is installed, drop the supplied license into your license folder: C:\ProgramData\vizrt\Viz World\Licenses\curiousmaps.lic.
To Add the License File Using Viz World Classic
When starting Viz World Classic without a license, a window appears telling that no license can be found.
-
Start the Viz World Classic application.
-
Click the License button to open the Software License window.
-
Click the Edit License File ... button to open the Edit License window.
-
Click the Add License from a File... button to browse for the License file (*.lic).
-
Select the License file and click Open. The license becomes visible in the Edit License window.
-
Click OK to save the License. The license is saved to the License folder.
-
Exit the application and run Viz World Classic.