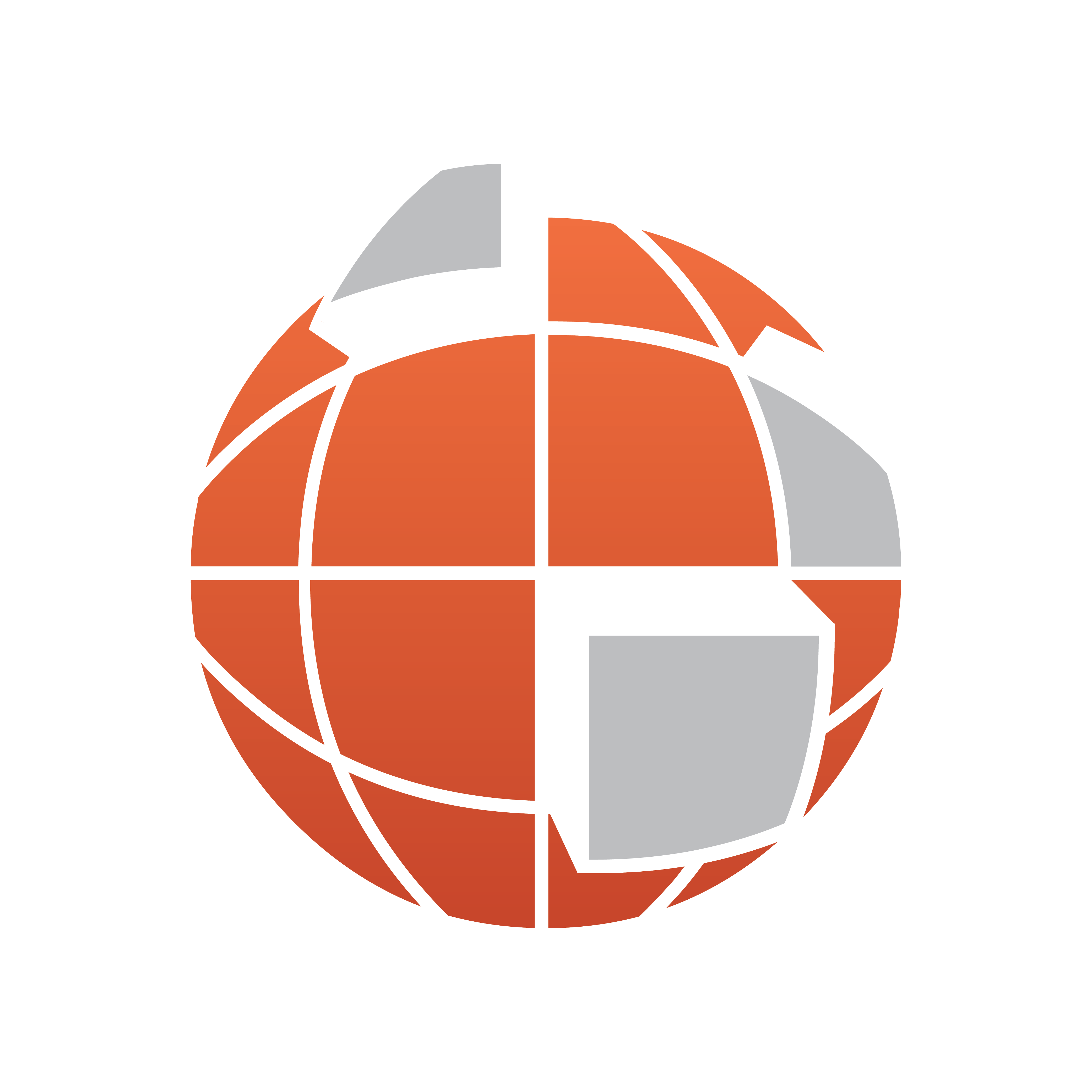
Viz World Classic User Guide
Version 23.0 | Published December 12, 2023 ©
Cutting/Pasting and Exporting/Importing Shapes
Several options are available to help you reuse shapes within a project, or between projects. You can cut, copy and paste shapes within a shape layer, between shape layers, or between shape layers and shape overlays, to make multiple copies of a shape or use one shape as the starting point for another shape.
You can also export shapes to a file and then import them into a different project, to reuse artwork you have created on a previous occasion.
To Cut or Copy a Shape
Either:
-
Click the shape in the Shapes list or Details list with the right mouse button and select Cut or Copy from the appearing context menu.
Or:
-
Select the shape in the Shapes list or Details list.
-
On the Edit menu, click Cut or Copy.
-
Cut deletes the original and puts it onto the clipboard.
-
Copy makes a copy of the original on the clipboard leaving the original unaffected.
-
To Paste a Shape
-
Select the shape layer or image/movie layer on which you want to paste the copy.
-
On the Edit menu, click Paste.
-
If you pasted onto a shape layer the shape is added at the top of the Shapes list for the layer.
-
If you pasted onto an image or movie layer the shape is added to the top of the Shapes list or Details list for the layer.
-
To Export a Shape
-
Right-click to select the shape in the Shapes list or Details list and click Export... from the appearing context menu. The following dialog box allows you to give a name to the shape file:
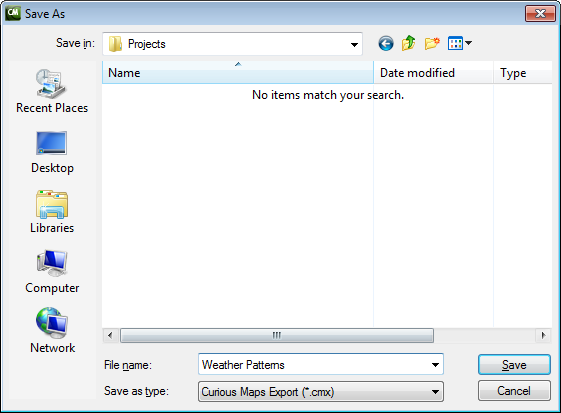
-
Enter an appropriate name and click the Save button to save the shape.
To Import a Shape
-
Right-click in the Shapes list or Details list and click Import... from the appearing context menu. The following dialog box allows you to select the shape you want to import:
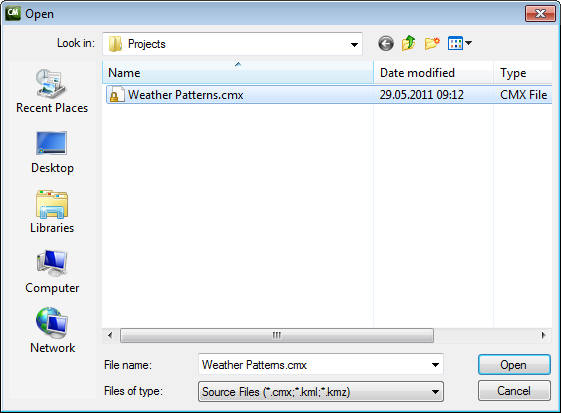
-
Select the shape file and click the Open button to import it.