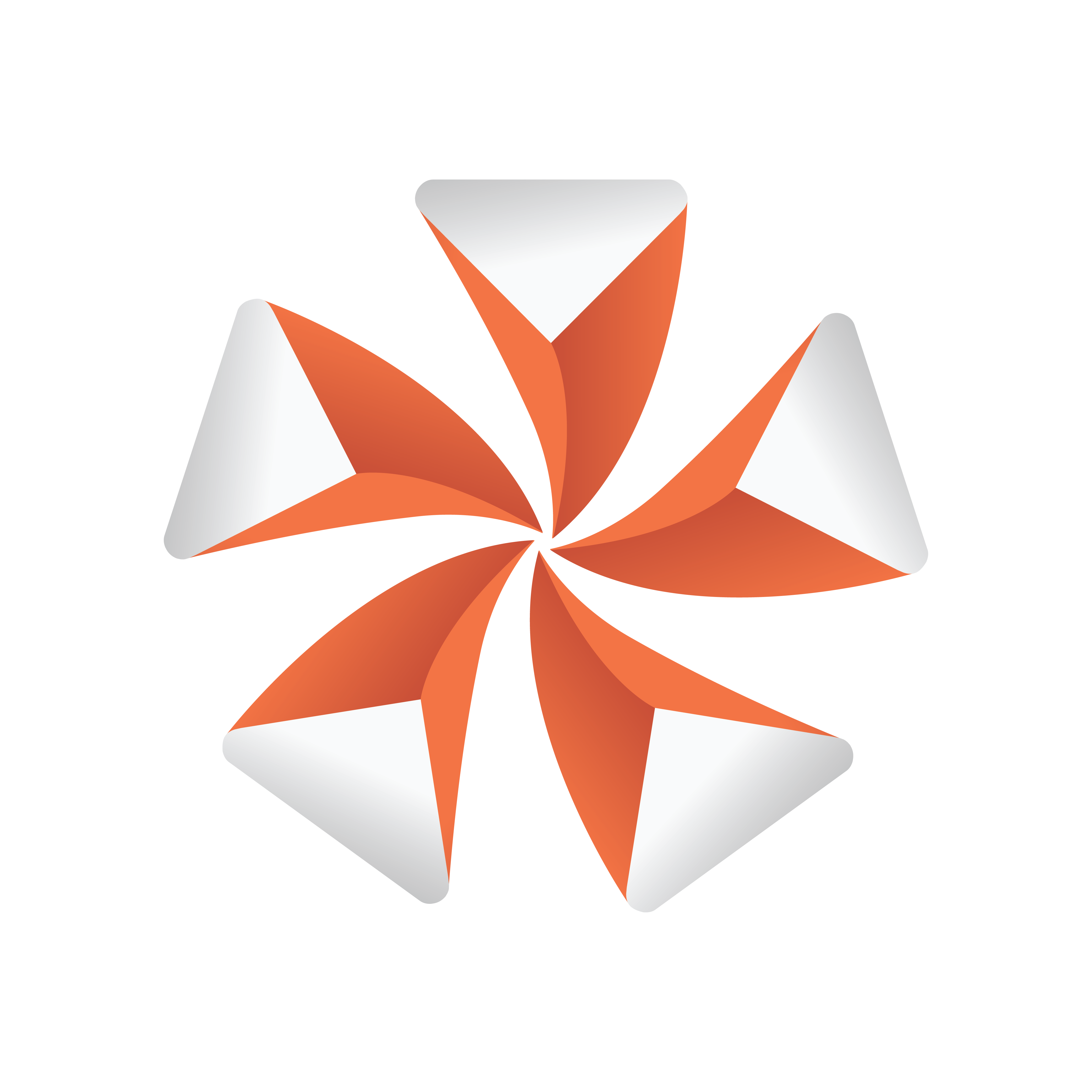
Viz Artist
Version 3.9.1 | Published December 13, 2017 ©
Import Files
Use File Import to import these items:
-
Fonts
-
Images
-
Geometries
-
Scenes
-
Audio clips
Path Alias
Use a path alias to help streamline the import process. Path Aliases, defined in Viz Configuration, create shortcuts to frequently used file paths for import operations.
Browse for Files to Import
Use the import file list, on the left side of the Import Window, to browse the directories on a disk:
-
Double-click a directory to show its sub directories
-
Click a directory to show the contents in the right window
-
Click a path alias to quickly jump to this directory
-
Hold down the <Ctrl> key and click all required files to select multiple files.
To Import Selected Files
-
Select the target folder in the Server panel.
-
Click Import.
-
Select the type of file to import:
-
Click the Import Menu and select the type of file to import, or press the keyboard shortcut.
-
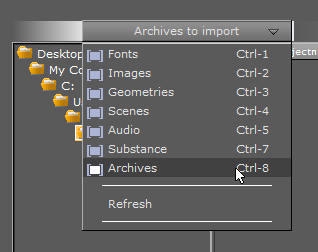
-
-
In the Import directory tree, search for the files to import.
-
Select the required file or files.
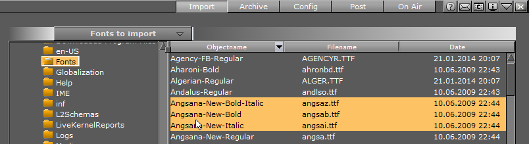
-
Images only: Select the import compression for the image or images. Click on Import Compression. Options are:
-
None
-
Select automatically: If the source image has an alpha channel, DXT5 will be used. If the source image does not have an alpha channel, DXT1 will be used.
-
DXT1: Works best on images without an alpha channel.
-
DXT5: Works best on images with an alpha channel.
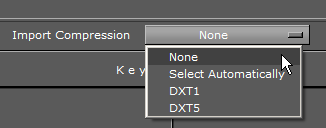
-
-
Import the selected file or files:
-
Drag the file or files to the target folder, in the Server Panel (1), or
-
Double-click a single file (the file is added to the target folder)
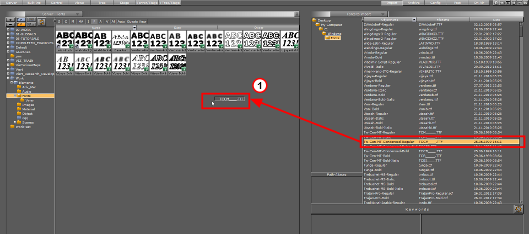
-
-
If a reference to a file, which is to be imported, already exists in the Graphic Hub, this dialog will show:

Select from:
-
 : Overwrite the file in Viz Artist
: Overwrite the file in Viz Artist -
 : Rename the file and import (new file). Opens a new dialog, type and new name and press OK
: Rename the file and import (new file). Opens a new dialog, type and new name and press OK -
 : Stop the file import of the file shown in dialog window. The import procedure continues with the next file
: Stop the file import of the file shown in dialog window. The import procedure continues with the next file -
 : If there are multiple files, overwrite all files
: If there are multiple files, overwrite all files -
 : Stop the import of all files
: Stop the import of all files
-
-
Adobe After Effects projects only: If image or clip files already exist in Viz Artist, import and overwrite them (Active) or do not import files which already exist (Inactive).
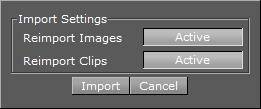
Tip: If there are no changes in the image or clips files, select Inactive. The import will be much faster, because no output from the Adobe After Effects Renderer is required.