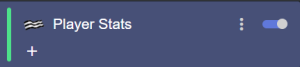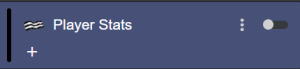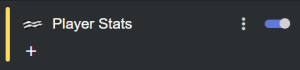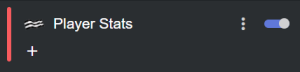Datacenter User Guide
Version 2.1 | Published April 03, 2024 ©
Creating Datasets
The Datasets panel list, shows all the existing datasets and allows you to create new ones. Existing datasets can be filtered or searched using the respective elements at the top of the list.
The following section explains how to interact with datasets in Datacenter, including:
Creating a Dataset
To create a new dataset, use the Dataset pane and press the ![]() button to start.
button to start.
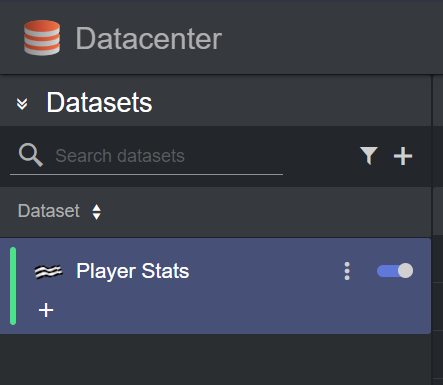
A new panel is shown where you can fill the necessary information.

-
Type: Choose the Provider type for this dataset.
-
Name: Type a (unique) name for this dataset.
-
Prefix: This field can be used if keys from different datasets are equal and you need to make them unique. This option is particularly useful when two datasets contain the same key (for example player stats for different players) and should be used simultaneously for the same output. Without using a prefix for one (or both) of the datasets, the values in the scene associated to the duplicate keys would be randomly taken from one of the datasets.
Click the Add button to create the dataset, or Cancel to abort.
Please refer to the Providers page for specific providers information on how to create a dataset.
Tagging a Dataset
In order to access individual datasets via the simple page, tags can be given to a dataset. To do so, use the "+" icon on the dataset:
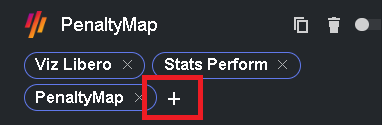
Duplicate an Existing Dataset
Instead of creating each dataset from scratch, you can duplicate existing datasets, and subsequently change some of their properties (for example, change a prefix or add a new endpoint to pull data from). To do so, locate the dataset to clone, expand the hamburger menu next to the name and click on the Duplicate icon ![]() .
.
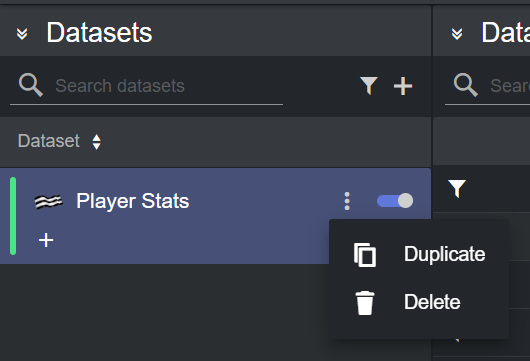
A new dataset is created with the default name Copy of <original dataset name>.
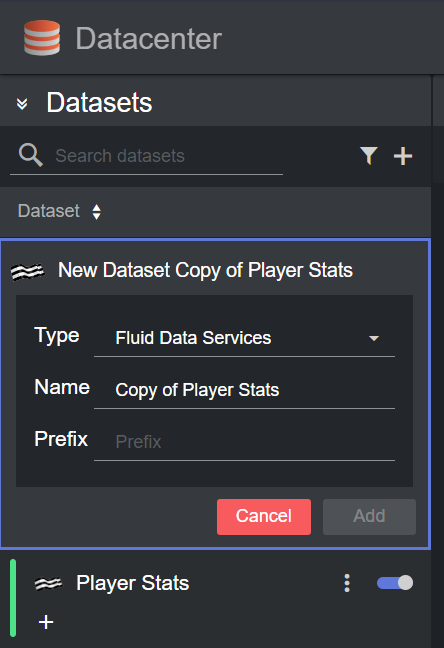
Info: When cloning a dataset, all the properties of the original datasets including data sources and specific settings, are assigned to the new datasets.
Disabling or Deleting a Dataset
A dataset can be permanently deleted or temporary disabled. These are the steps for each:
-
To delete a dataset, expand the hamburger menu next to its name and click on the Delete icon
 . The dataset is removed, and all its data is removed immediately from the outputs.
. The dataset is removed, and all its data is removed immediately from the outputs.
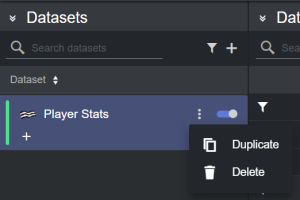
Note: This operation is destructive, as the dataset cannot be recovered after deleting it.
-
To disable a dataset, click on the toggle next to its name:
-
A blue toggle means that the dataset is currently active.
-
A grey toggle means that the dataset is currently inactive.
-
|
Status |
Active |
Inactive |
|
|
|
|
Monitoring a Dataset State
A dataset can be in three distinct states:
-
OK: The dataset is correctly configured and has data entries.
-
Warning: The dataset is not correctly configured and has (potentially) no data entries.
-
Error: The dataset source or the dataset itself has blocking errors which prevents the dataset from working correctly.
|
Status |
OK |
WARNING |
ERROR |
|
|
|
|
|
When one or more datasets are in warning or error state, the app bar shows a red or yellow icon in the top-right corner.
To obtain more information on a dataset in either Warning or Error state, hover the mouse on the dataset name to reveal a tooltip with further information and potential fixes.
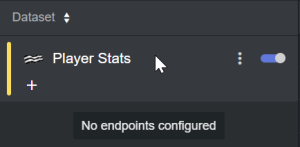
Once all datasets are in the OK state, the app bar shows a green icon  .
.