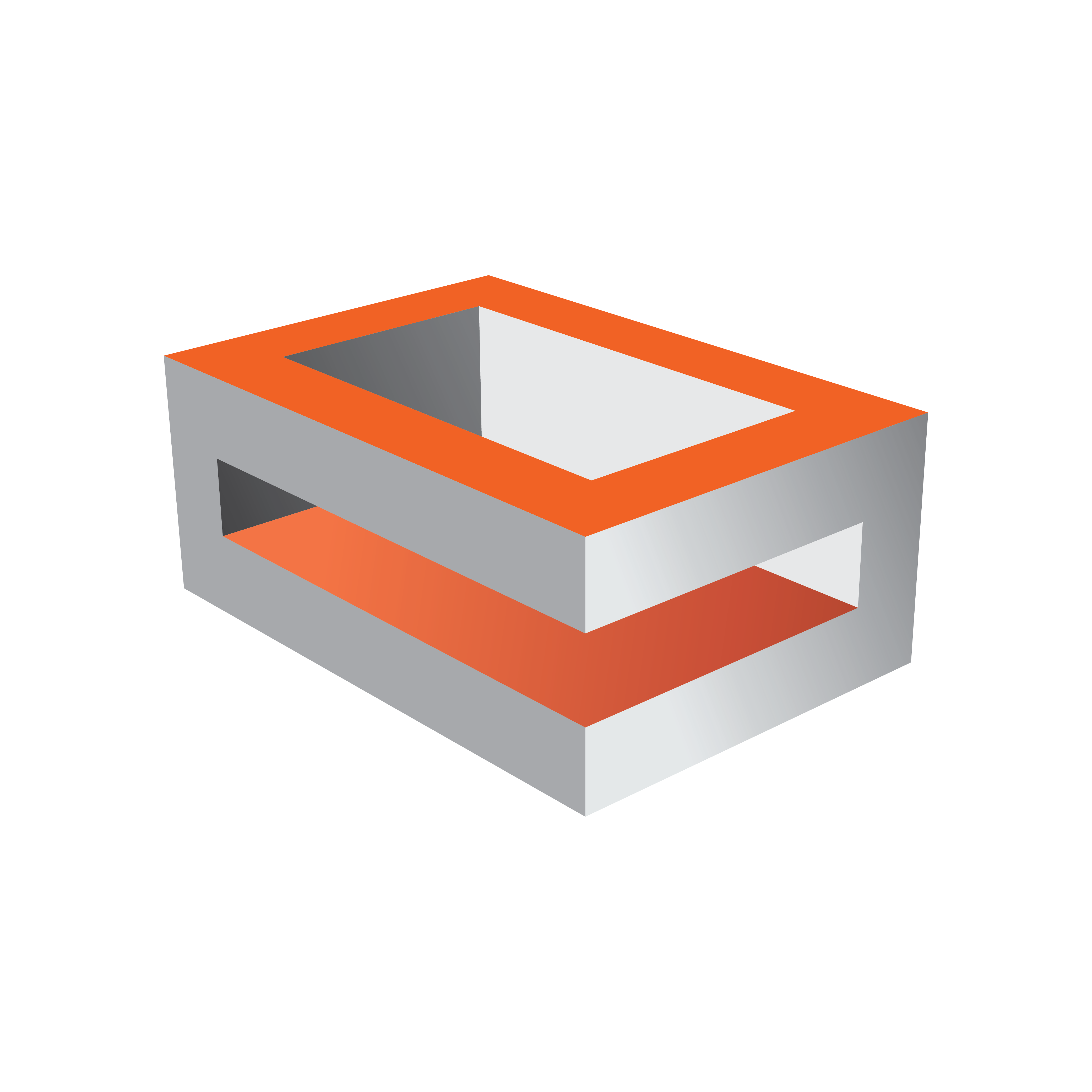
Viz Engine Administrator Guide
Version 5.1 | Published November 09, 2023 ©
Virtualized GPUs
Viz Engines requires a suitable GPU to operate correctly. If Viz Engine is used in a cloud environment, the correct display driver needs to be used. Cloud instances are mainly used for compute tasks, not every GPU can be used as rendering device. For example, Nvidia Tesla GPUS are intended primarily for compute task, using the GPU for tasks like machine learning, AI etc. If you want to use these GPUs for other tasks, like rendering, you need to use a different driver.
There are several types of drivers available:
-
Tesla drivers / Datacenter drivers: These drivers are optimized to be used for compute tasks like machine learning. They support technologies like OpenCL, CUDA and nvEnc.
-
Grid drivers or Gaming drivers: Drivers for graphics tasks. Grid drivers are mainly used for professional virtual workstations whereas gaming driver are being updated more frequently and contain a lot of specify optimizations, mainly for popular game titles. Supported technologies are OpenGL, DirectX, Vulkan, CUDA and nvEnc.
A driver can run in two modes, TCC (Tesla Compute Cluster) or in WDDM mode (Windows Display Driver). Viz Engine requires a WDDM driver. To check in which mode your driver is running, use the nvidia-smi tool. This tool is located either in the Nvidia driver directory or in the Windows System32 directory.
Call nvidia-smi.exe -q.
This gives you details about the driver. Check for the line Driver Model. If it says TCC, your driver is running in Tesla Compute Cluster mode and can not be used by Viz Engine. As an alternative, open the Nvidia Control panel. If there is not section called Manage 3D Settings, your board is most likely running in TCC mode:
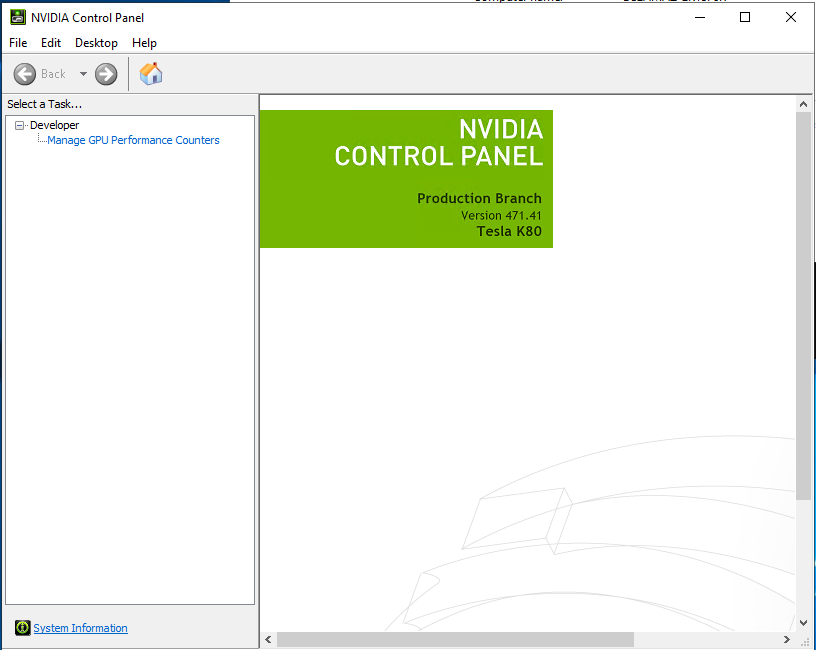
Some drivers can be changed to operate in WDDM mode. To do so:
-
Call C:\Program Files\NVIDIA Corporation\NVSMI>nvidia-smi.exe -g 0 -dm 0.
-
Set driver model to WDDM for GPU 00000000:00:1E.0.
-
Reboot your system.
This attempts to change the driver mode. Not every GPU and every driver can be forced to operate in WDDM mode.
|
GPU |
Tesla driver |
GRID driver |
Gaming driver |
|
Tesla M60 |
|
|
|
|
Tesla T4 |
|
|
|
|
A10g |
|
|
|
|
V100 |
|
|
|
To Install the Correct Driver
Drivers can be downloaded either from Nvidia's Driver section or you can install the drivers provided to the cloud provider. AWS offers customized drivers for GRID and gaming purposes, therefore it is recommended to use these drivers instead of the Nvidia ones.
Prerequisites
Windows PowerShell Tools for AWS are required. Please follow these steps:
-
To install, run Install-Module -Name AWS.Tools.Installer.
-
Create an Access key and obtain a Secret access key.
-
Save them as profile using the Set-AWSCredential.
-
Use this profile as the default: Initialize-AWSDefaultConfiguration.
Installing a GRID Driver (AWS)
Make sure your credentials are valid and have been configured using the PowerShell tools.
Run the following command:
$Bucket = "ec2-windows-nvidia-drivers"$KeyPrefix = "latest"$LocalPath = "$home\Desktop\NVIDIA"$Objects = Get-S3Object -BucketName $Bucket -KeyPrefix $KeyPrefix -Region us-east-1foreach ($Object in $Objects) { $LocalFileName = $Object.Key if ($LocalFileName -ne '' -and $Object.Size -ne 0) { $LocalFilePath = Join-Path $LocalPath $LocalFileName Copy-S3Object -BucketName $Bucket -Key $Object.Key -LocalFile $LocalFilePath -Region us-east-1 }}The region parameters may need to be changed to match your location. Run the setup procedure as usual. Tesla M60 and other GRID GPUs might require an Nvidia license server. Make sure the license server is valid and reachable via DNS.
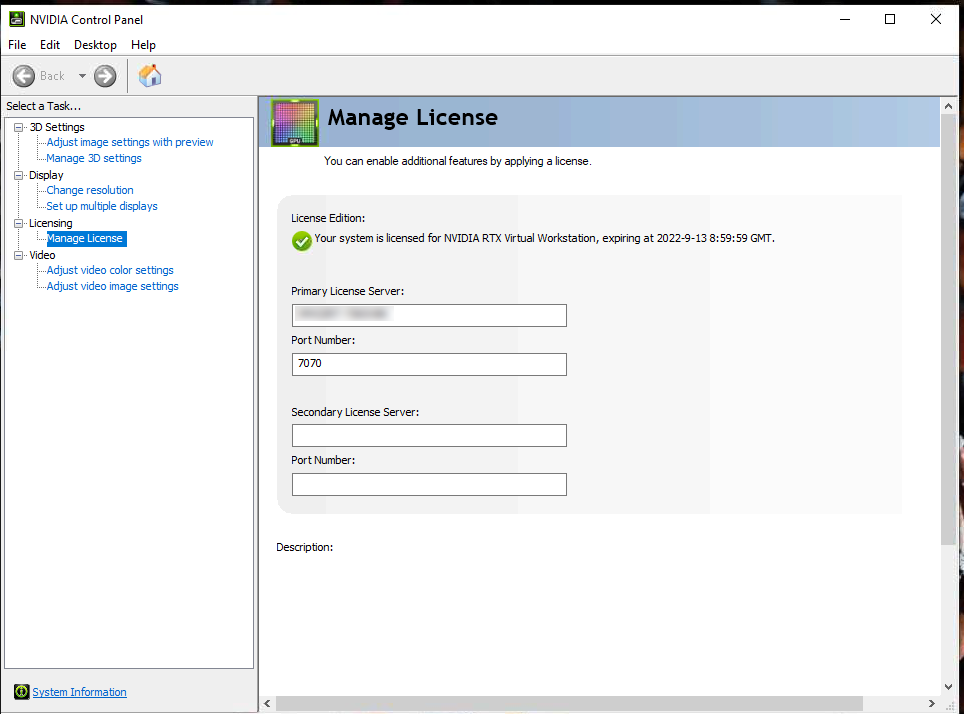
To prevent users from changing the license setting, the above entry can be hidden by changing HKLM:\SOFTWARE\NVIDIA Corporation\Global\GridLicensing\NvCplDisableManageLicensePage DWord=1 in the Windows registry.
Installing a Gaming Driver (AWS)
If your GPU has gaming drivers available, (T4, A10, V100 GPUs), they can be downloaded as described in the previous steps, however you need to change the Bucket to be nvidia-gaming.
To install these drivers, you need to run the following PowerShell script within your AWS installation.
$Bucket = "nvidia-gaming"$KeyPrefix = "windows/latest"$LocalPath = "$home\Desktop\NVIDIA"$Objects = Get-S3Object -BucketName $Bucket -KeyPrefix $KeyPrefix -Region us-east-1foreach ($Object in $Objects) { $LocalFileName = $Object.Key if ($LocalFileName -ne '' -and $Object.Size -ne 0) { $LocalFilePath = Join-Path $LocalPath $LocalFileName Copy-S3Object -BucketName $Bucket -Key $Object.Key -LocalFile $LocalFilePath -Region us-east-1 }}Run the nvidia-smi tool to verify if your license is okay. Check for License Status. If the license status does not report as licensed, you need to run:
New-ItemProperty -Path "HKLM:\SOFTWARE\NVIDIA Corporation\Global" -Name "vGamingMarketplace" -PropertyType "DWord" -Value "2"Invoke-WebRequest -Uri "https://nvidia-gaming.s3.amazonaws.com/GridSwCert-Archive/GridSwCertWindows_2021_10_2.cert" -OutFile "$Env:PUBLIC\Documents\GridSwCert.txt"This downloads a certificate file. A restart is required.
See Also