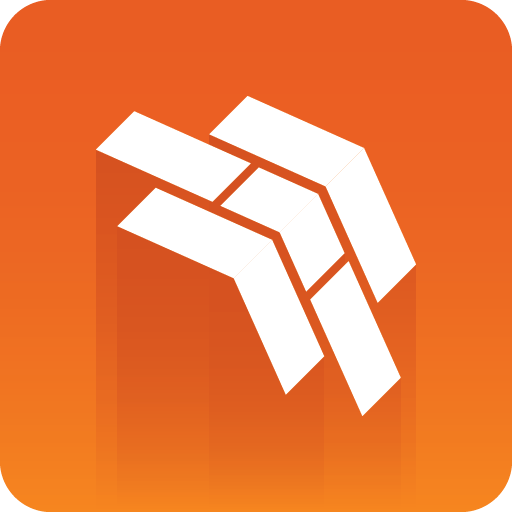
Template Builder User Guide
Version 2.4 | Published November 17, 2022 ©
The Fill-in Form
Default Values in the middle of the interface contains an auto-generated form for the graphics template (the Fill In Form).
-
Add content in the editable fields.
-
The type of content allowed in the fields is set in the Edit Model window.
-
Fields can be restricted: for example, to only include text with a certain amount of characters, numbers within a specific range, or media placeholders for media assets, or be displayed as options in a drop-down list.
Info: Content added will be shown in the Preview Window if the fields in the Fill In Form are exposed controls made by the template designer.
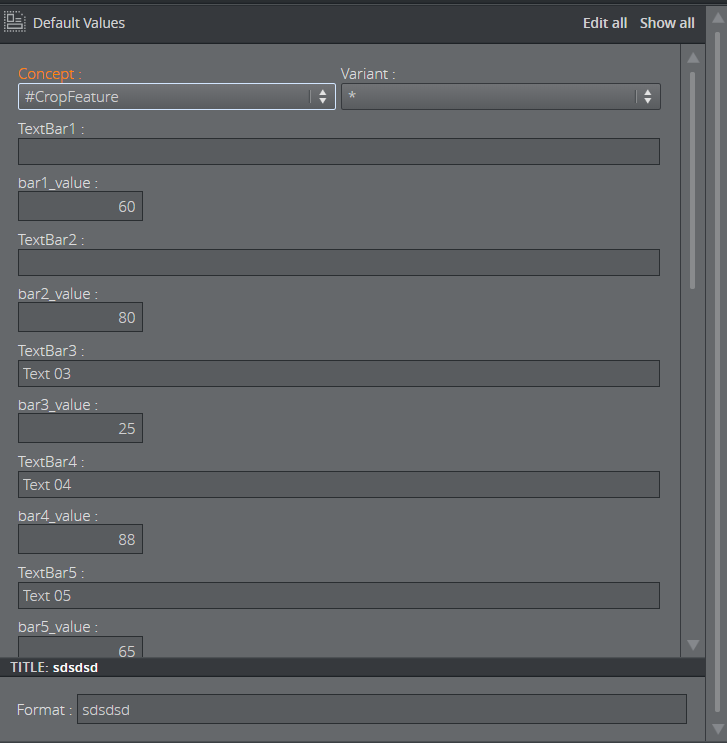
-
Edit all: Allows editing default values of fields that are set to read-only.
-
Show all: Displays all fields in the form, including those in hidden mode.
Text Fields
-
Multi-line text: Multi-line text supports standard ASCII characters. It does not support any type of text formatting and does not convert any text. It keeps the text as it was typed.
-
Single-line text: A single-line text field converts any white-space to space. White-space includes space, tab, newline, etc. Single-line text converts any white-space to the space character you get by pressing the spacebar KEY only. For Template Builder, this is also a text field with a single-line entry, unlike multi-line text.
-
Formatted text: Formatted text refers to the ability to hold formatted text. For example, a formatted text field can show that some of the texts are bold or italic, for example, when a field has Rich-Text functionality.
Although such a display is not yet completely supported (no Rich-text support yet) on our payload text field. Formatted text is used so that if a field has a formatted type text created in Artist, the field type can also be selected in Template Builder.