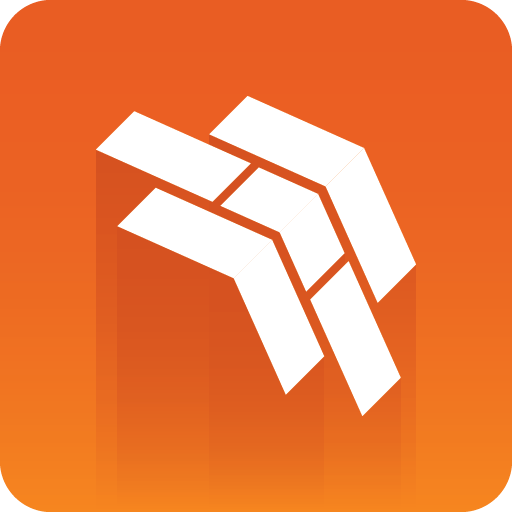
Template Builder User Guide
Version 2.4 | Published November 17, 2022 ©
Previewing Content
The Graphics Preview window is located to the right of the interface. It displays snapshots of the final output in an ongoing preview process, and provides an indication of how the graphics look when played out in high resolution on a Viz Engine.
Note: Template Builder sends requests to Preview Server which manages the Viz Engines that provide the snapshots.
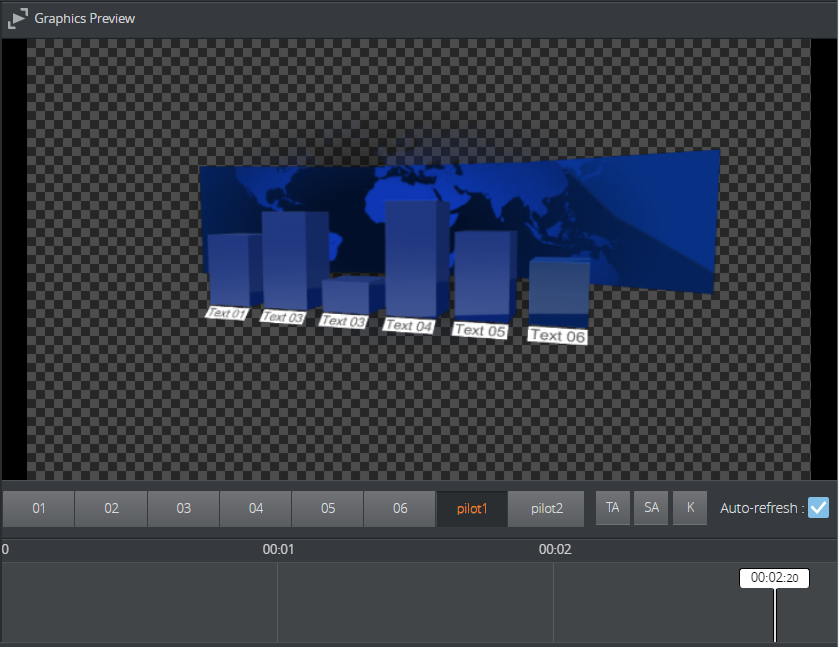
Adjust preview settings using the toolbar at the bottom of the Preview Window:
-
Preview points: If the scene contains named preview points, such as stop points and/or tags in the Default director, these are displayed as buttons on the toolbar. If there is not enough space for the buttons, they appear in a drop-down list instead. Pressing the buttons or selecting an entry from the drop-down list shows a preview of the scene at the given preview point, and the playhead on the timeline jumps to where the preview point is set.
-
TA: Show/hide the Title Area.
-
SA: Show/hide the Safe Area.
-
K: Show the key signal for the graphics.
-
Load: Loads the animation of the graphics. Once loaded, this is indicated by a green line at the bottom of the timeline editor; media controls for controlling the graphics animation in the Preview Window appear.
-
Scrub: Back and forth by clicking on the timeline or moving the playhead. If the scene does not have a director called Default or the Default director does not have a duration, the timeline is disabled. Setting the minimum duration in Template Builder enables the timeline. Setting the default duration in Template Builder changes the duration of the timeline if it is enabled.
-
Auto-refresh: Enabled by default.
Info: Clicking on a preview point to request a preview sends a snapshot request with a named position to Preview Server. Clicking on the timeline sends a snapshot request with an absolute position to Preview Server. For more information, see the Preview Server REST API documentation.