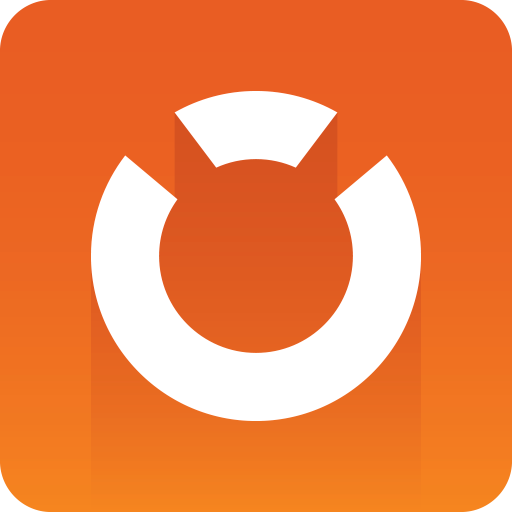
Graphic Hub Administrator Guide
Version 3.3 | Published March 12, 2019 ©
Graphic Hub Shut Down
This section details the options for shut down of one or more Graphic Hubs, without the requirement to log off completely or exit the Graphic Hub Manager.
Shutdown options are:
-
A normal shutdown: Through the Graphic Hub Manager.
-
A scheduled normal shutdown: A scheduled shutdown can be configured in the Graphic Hub Terminal or the Graphic Hub Manager.
-
A Cluster configuration shutdown: For system maintenance or network configuration work in a Cluster system, the best type of shutdown operation is to shut down the Cluster, through the Graphic Hub Manager.
It is also possible to Limit and Shut Down Sessions.
A Graphic Hub is shut down from the Graphic Hub Manager.
Note: In emergency situations, you can shut down the Graphic Hub using the Graphic Hub Terminal (see Graphic Hub Emergency Shutdown).
A normal shutdown operation takes much longer than an Emergency Shutdown, but is far safer for data retention.
This page contains the following topics and procedures:
To do a normal shutdown
-
In the Graphic Hub Manager open the Server Shutdown panel:
-
Click Server > Shutdown..., or press Ctrl+W or F10.
-
-
In the Server drop-down box, select the server to shutdown.
-
Option: Send a message to all users of the server:
-
In the Message field write a message to all users of this server to inform them that the server is about to be shut down.
-
Click Send.
-
-
Click Shutdown.
-
Click Yes.
-
Click Close.
To schedule a server shutdown using Graphic Hub Terminal
-
Open Graphic Hub Terminal and go to Options > Scheduled Tasks.
-
Select the Shutdown task.
-
Check the Schedule shutdown box.
-
Select a Mode:
-
Once.
-
Recurring.
-
Recurring forever.
-
-
Select a Start at and End after date.
Note: A shutdown task cannot be started in the past.
-
If Mode is set to Recurring or Recurring forever, set the interval in Each.
-
Set a Notification time. Options are:
-
Do not notify at all.
-
Just notify five minutes before shutdown.
-
Notify 15 minutes before - every five minutes.
-
Notify 30 minutes before - every 10 minutes (but at least five minutes before).
-
Notify 60 minutes before - every 15 minutes (but at least five minutes before).
The Info line confirms the next scheduled shutdown time.
-
To schedule a server shutdown using Graphic Hub Manager
-
In the Graphic Hub Manager open the Server Shutdown panel:
-
Click Server > Shutdown, or
-
Press Ctrl+W, or
-
Press F10.
-
-
Click Schedule...
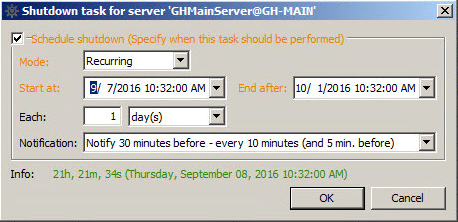
-
In the Mode drop down box, select one of these options:
-
Once.
-
Recurring.
-
Recurring forever.
-
-
In the Start at drop down box, click to select a date from the calendar.
-
If required, adjust the time.
Note: Schedule tasks can not begin the past.
-
If Recurring is selected:
-
In the End after drop down box, click to select a date from the calendar.
-
If required set a time.
-
-
Select a Notification option. Options are:
-
Do not notify at all.
-
Just notify five minutes before shutdown.
-
Notify 15 minutes before - every five minutes.
-
Notify 30 minutes before - every 10 minutes (but at least five minutes before).
-
Notify 60 minutes before - every 15 minutes (but at least five minutes before).
-
-
Click OK.
To shut down a cluster
-
In the Graphic Hub Manager, log in to the Main server.
-
Open the Server Shutdown panel:
-
Click Server > Shutdown, or
-
Press Ctrl+W, or
-
Press F10.
-
-
Click Shutdown Cluster.
Limit and Shut Down Sessions
Active sessions on the server can be limited by the limitation of the number and/or shut down of individual sessions. If a Graphic Hub is to be shutdown, clients can be notified (message, email, walk-in, etc.) and then not allow them to reconnect (no new connections = nobody is removed, but nobody new can come in).
A limit of one connection can be set, if only a Deploy Agent is used.
A disconnect stops client access immediately.
To limit the number of sessions
-
In the Graphic Hub Manager open the Server Shutdown panel:
-
Click Server > Shutdown, or
-
Press Ctrl+W, or
-
Press F10.
-
-
Select a server in the Server drop-down box.
-
Click Modify...
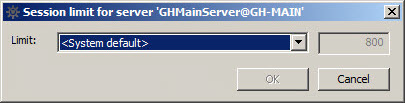
-
Select one of the following options:
-
System default
-
User defined (and enter a numerical value)
-
No new connections
-
No new connections (except Graphic Hub Deploy)
-
-
Click OK.
To disconnect a selected session
-
In the Graphic Hub Manager open the Server Shutdown panel:
-
Click Server > Shutdown, or
-
Press Ctrl+W, or
-
Press F10.
-
-
Select a session, or sessions, in the Sessions list.
-
Right-click and select Disconnect selected sessions...
-
Click Disconnect.
-
Click Close.