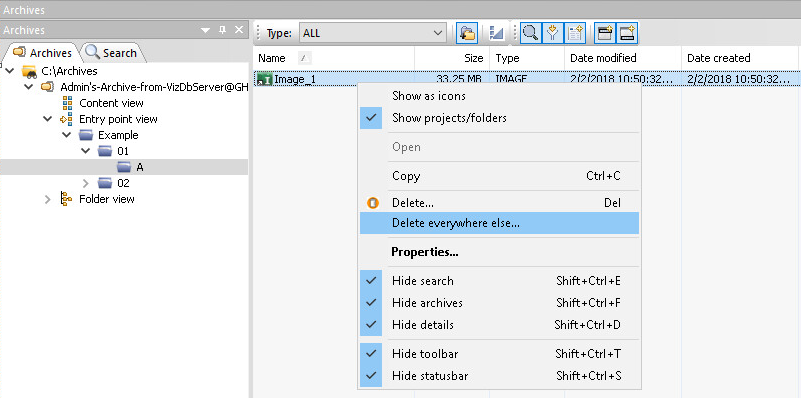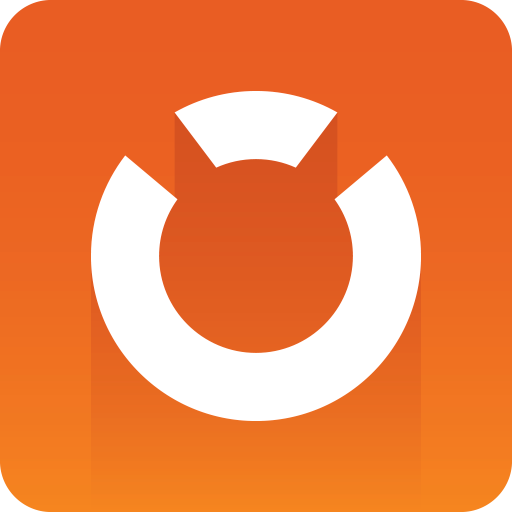
Graphic Hub Administrator Guide
Version 3.3 | Published March 12, 2019 ©
Archives View
The Archives view shows added folders, both watched and not watched (see Archive Folders), and all archives inside those folders. Three different views are available for each archive.
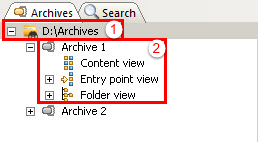
-
Archive folder location (1): Shows the archive folders where the archives are located. The folder can be watched or not watched.
-
The Archive (2): Click on the archive to show the archive details, in the Details View.
-
Archive View Options: Expand the tree node to access the following:
-
Content View: Shows all files contained within an archive (without any additional folder information).
-
Entry Point View: Shows the archive content structured in a way that reflects how it was exported.
-
Folder View: Shows the archive content with its folder structure from the Graphic Hub.
Tip: The archive icon color provides key information about the archive.
A red icon indicates a corrupted archive.
An orange icon indicates that the archive is Read only on the Windows file system.
(A lock overlay icon indicates that the archive is Password protected).
indicates that the archive is Password protected).
-
To Add a New Empty Archive
-
Right-click anywhere in the Archives panel.
-
In the context menu select New Archive
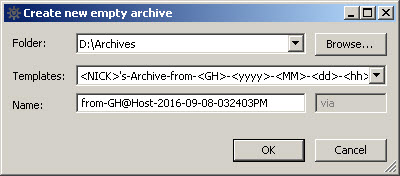
-
Select a folder where the new archive is to be created.
-
Select an archive template for automatic naming of the archive, or manually enter a name for the new archive.
-
Click OK. The new, empty, archive shows in the archives panel in the selected folder. If a new folder location was selected, it shows as a not watched folder.
To Add an Archive
-
Highlight a folder where the archive is to be added.
-
Right-click any where in the archive panel.
-
In the context menu select Add Archive.
-
Click the archive to import.
-
Click Open. The archive shows in the archives panel in the selected folder. If the archive was selected from a new folder location, the new folder shows as a not watched folder.
To Set a Folder as Watched or Not Watched
-
Right-click the folder.
-
In the context menu, select Add or Remove <folder location>, respectively.
-
The folder shows
 when it is set as a watched folder, and
when it is set as a watched folder, and  when it is not watched.
when it is not watched.
To Add a Watched Folder
-
Right-click anywhere in the Archives panel.
-
In the context menu select Add watched folder.
-
Select an archive folder to be watched.
-
Click Select Folder. The folder is added to the Archives panel as a watched folder (see Archive Folders).
To Remove a Watched Folder
-
Select the watched folder to be removed.
-
Right-click the folder.
-
Select Remove <folder location> from watched folders.
-
Right-click the folder again.
-
Select Remove <folder location> and all its archives from view. See Archive Folders.
To Apply a Password protection on Archive
-
Navigate to View > Archives to display Archives Panel.
-
Right-click the Archive.
-
Apply password.
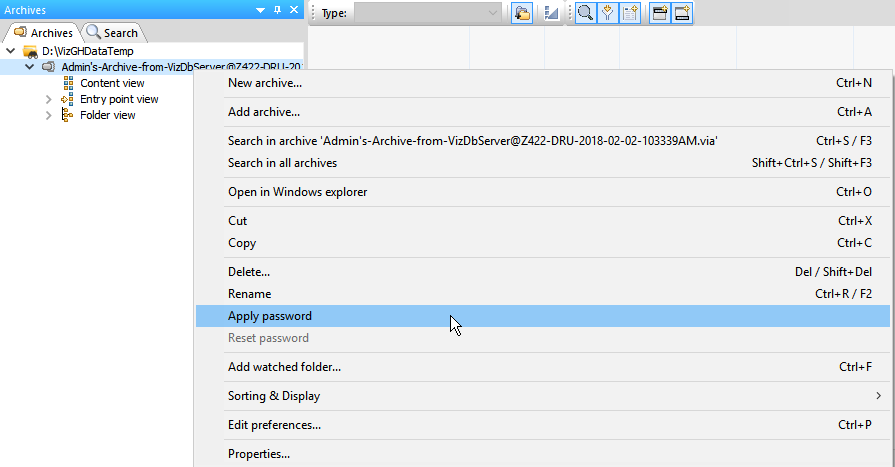
Password protection is indicated by the archive lock overlay icon: 
Tip: If password protection is applied to an archive, the archive must be unlocked by entering the correct password to import or modify it. To remove password-protection, just apply an empty password.
To Remove Content from an Archive
Tip: Deletion of single items, folders or projects from an archive is possible.
Delete selected folder-link
-
Navigate to Archives Panel.
-
Select file in folder in archive.
-
Right-click.
-
Select Delete.
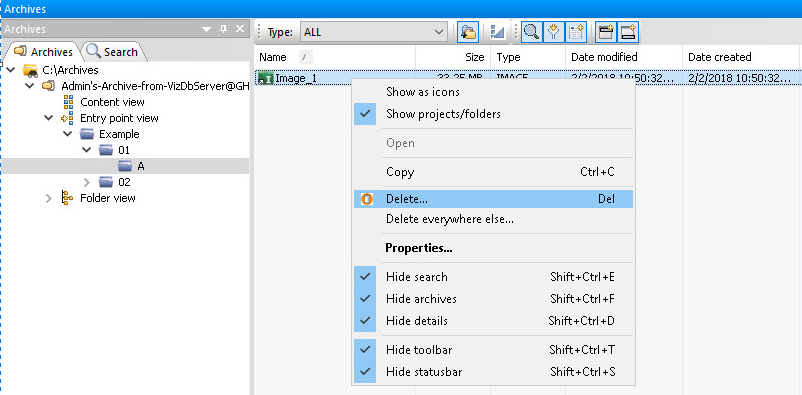
Only the selected folder-link of the file is deleted (if the deleted file is under a folder). If this is the only link name of the file, or if the file does not have a folder the file is deleted with ALL link names from the archive.
Delete Everywhere
-
Navigate to Archives panel.
-
Select file in folder in archive.
-
Right-click.
-
Select Delete everywhere else.