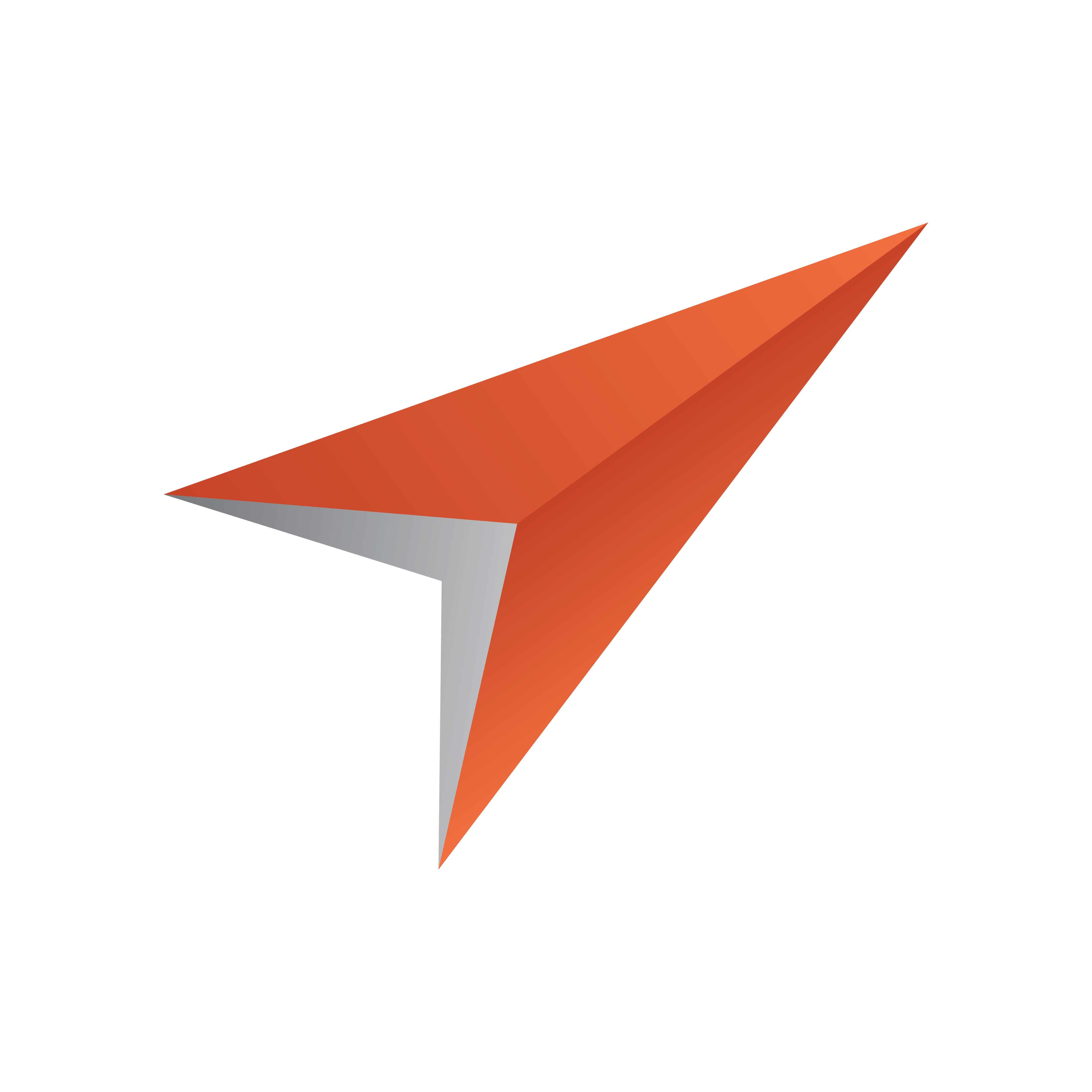
Viz Pilot User Guide
Version 8.7 | Published September 25, 2023 ©
Variants
When a concept’s template is selected, the template’s variants are displayed in the Template variants pane, where you can add, edit and delete variants controlling standard scenes.
Variant View
When a concept’s template is selected, the template’s variants are displayed in the Template variants pane, where you can add, edit and delete variants controlling standard scenes.
Transition logic variants can only be edited for setting an external ID, description, category assignment and stop points. Transition logic does not support variants since transition logic is meant to provide the variants all in one with seamless transitions between them. Hence, transition logic templates will only have a Default template variant.
Variants of a template used for online publishing must be saved with variant names (<width>x<height>) according to the resolution of the image required by the publishing template (for example 285x170, 620x350, 720x295 and so on). The variant must also be saved to a concept that is used for online publishing (see Concepts).
Variants for standard scenes are a set of similar scenes that can be controlled using the same template. For this to work, all scenes must be built the same way. The scenes must have the same path to the objects that are controlled by the template, or alternatively they can be set up with equal control channels. Scene objects that are controlled by a template must be of the same kind for the template to work across different scenes.
For example: A template controlling a text object with Field Identifier=1 in one scene cannot automatically control an image object with Field Identifier=1 in another scene.
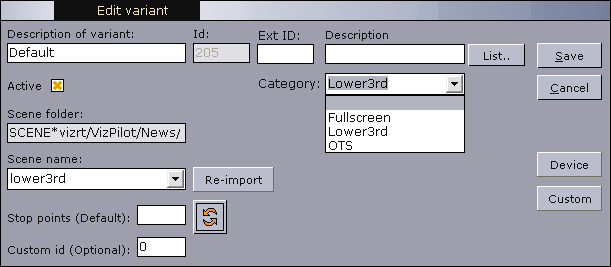
Template Variant Settings
|
Name |
Description |
|
Description of variant |
Sets a description for the variant. The name will show up as a list item in the Template variant list. |
|
Template ID |
Displays the ID of the selected template. |
|
Active |
Toggles (active/inactive) the visible state of the template variant in the Viz Pilot system’s applications. This can also be done by checking or unchecking the checkbox next to the template variants listed in the Template variants pane. |
|
Scene folder |
Sets the path to the folder that contains the scenes for the template variant. If a template’s scene folder is changed, the scenes for every variant of that template (in a specific concept) will be re-imported from Viz. |
|
Scene name |
Lists all scenes available in the Scene folder. |
|
Stop points (Default) |
Sets the number of stop points in the scene. This is done to show the operator during playout how many times Continue has to be executed when the variant is played. It is also used by automation systems to enable automatic execution of the Continue commands. |
|
Custom ID (Optional) |
Assigns a custom ID to a variant. This is only needed if some external logic is to be executed with the variant or a selection of variant with the same ID are to be extracted and processed. |
|
External ID |
Assigns a unique ID used for integration with external systems such as a newsroom system. The List button opens a window that shows the external IDs in use. Right-click an ID to edit the variant with that ID. See also External ID used with Import Components. |
|
Category |
Sets the category for which the template variant can be filtered. See Categories and Channels. |
Working with Variants
Adding or Editing a Variant
-
Click the New or Edit button in the Template variants pane to open the New variant or Edit variant editor.
-
Enter a name in the Description of variant field.
-
Select a scene from the Scene name drop-list.
-
Optional: Enter an External ID.
-
Optional: Set a Category.
-
Click Save.
Note: It's not possible to create variants for transition logic based templates.
Deleting a Variant
-
Click the Delete button in the Template variants pane, and confirm the deletion.
Caution: Deleting a variant deletes all data elements that reference it.