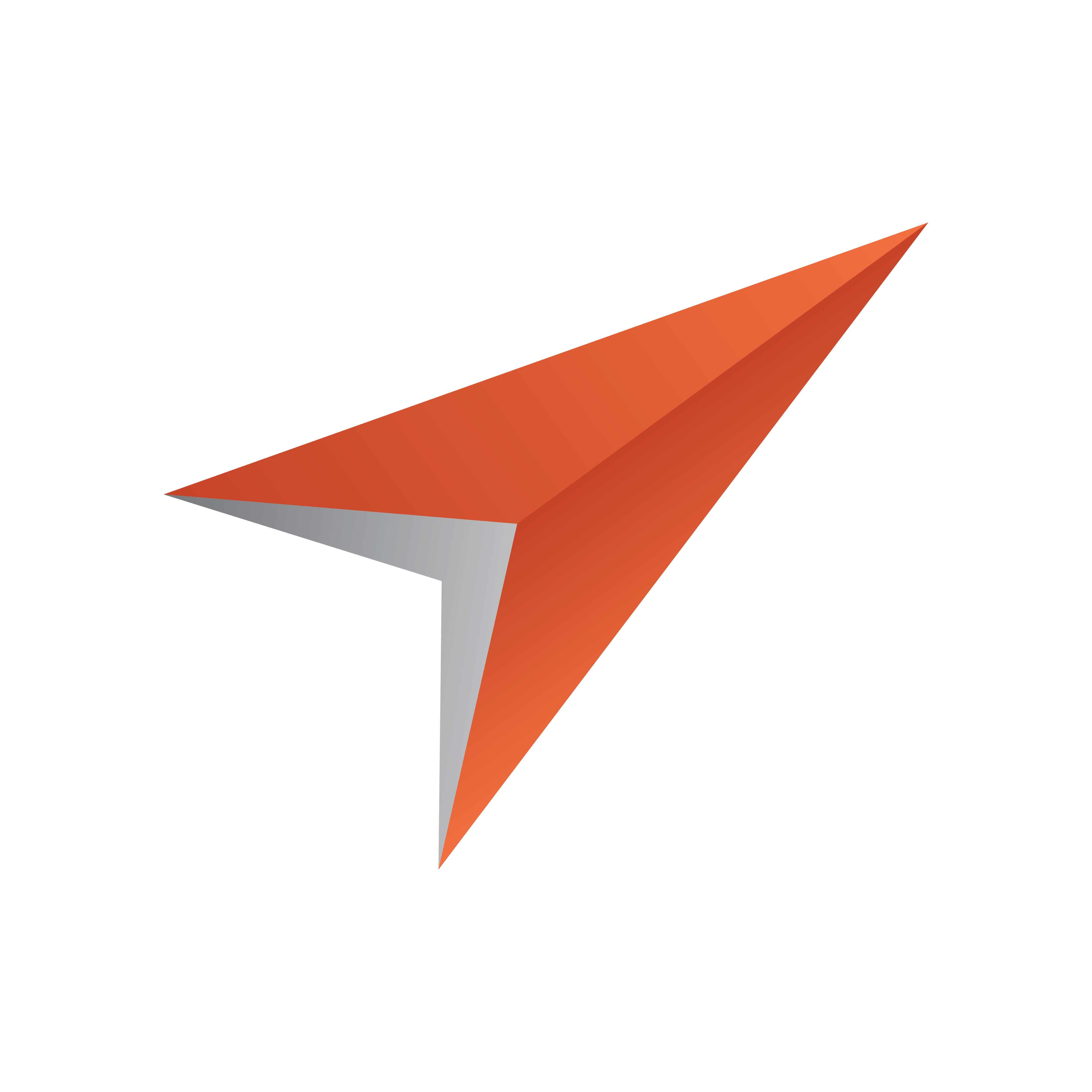
Viz Pilot User Guide
Version 8.7 | Published September 25, 2023 ©
Status Bars

The Status bar at the bottom of the window consists of:
-
Profile and Channel Information
-
Status Information
-
Status Indicators
Profile and Channel Information
Profile Context Menu
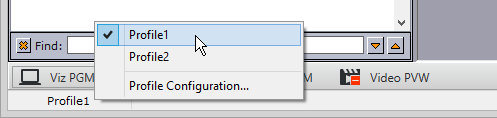
Right-clicking the profile name will open the Profile Context Menu:
-
Profile(s): Shows the available profile name(s), and indicates the current profile.
-
Profile Configuration: Opens the Profile Configuration window.
Channel Context Menu
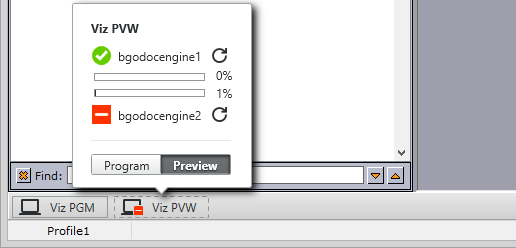
Right-clicking the Viz Channel will display a context menu for setting the channel as a program or preview channel. In addition, Viz Engines that are configured for that channel and their current status it will be displayed.
Clicking the refresh icon next to the Viz Engine name refreshes the status indicator and current memory usage bars.
Clicking the Channel indicator when it is disconnected (status: red) makes the system try to reconnect (see the Profile Configuration window).
Status Information
Status information is positioned to the lower left.



Status information provides feedback on different objects in the Director user interface and from connected systems, both:
-
General information: General information is displayed when a pointer is positioned over objects in the user interface that contain information relevant to the user. When the Hints area displays general information, it remains its default color (grey).
-
Error information: Error information is displayed if errors occur. When the text field displays error information, the text field background color turns red. Error information is also displayed in the Errors Window.
Status Indicators

Status Indicator Items
|
Item |
Description |
|
|
Media Sequencer’s database connection: Indicates status of the Media Sequencer’s connection to a Viz Pilot database. Hover over the icon to display more information about the connection. Green: The Media Sequencer is connected to a Viz Pilot database (see Media Sequencer Configuration). However, note that the indicator is green even if the Media Sequencer is connected to a different database than the one Director is connected to (for example, Director is connected to Graphic Hub, while Sequencer is connected to Oracle). Red/Orange: Indicates a problem with the Media Sequencer’s database connection. Check the configuration by double clicking on the icon or check the Media Sequencer logs. Gray: The Media Sequencer is not configured to connect to a Viz Pilot database, or information about the status of the connection is currently unavailable. Check the Media Sequencer’s configuration by double clicking the icon. |
|
|
Viz Gateway: Green if the Media Sequencer is connected to Viz Gateway. Red if there is no connection. Clicking the indicator when it is disconnected (status: red) makes the system try to reconnect (see Media Sequencer Configuration). |
|
|
Matrix: Green if Director is connected to Viz IO. Red if there is no connection. Clicking the indicator when it is disconnected (status: red) makes the system try to reconnect. |
|
|
Viz One: Green if the Media Sequencer is successfully connected to Viz One. Red if the configuration is not working properly (for example if a Viz One search fails). In serious situations where the Viz One is unavailable, an additional pop-up error message will appear. In that case, videos that have already been transferred to Viz will still work, but any new videos will not be transferred. Double-clicking the indicator opens the Media Sequencer Configuration window. |
|
|
Errors: Turns red when an error occurs. Clicking the button opens the Errors Window. Errors that occur are saved in the Errors log, and displayed in the Errors window. |
|
|
Viz Channel: Displays the status of the Viz channel’s Viz Engine(s). See Profile and Channel Information. |
|
|
Video Channel (clapperboard): Shows whether the Media Sequencer is successfully connected to a Viz Video Engine, Viz Engine or other video server for video playout. See Profile and Channel Information. |
Errors Window
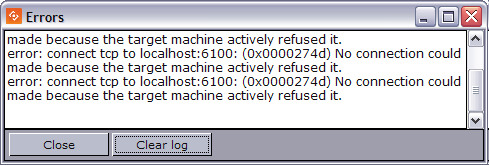
-
Clear Log: Removes all the error messages from the log window, but not from the log file. The Errors window also closes, and the Errors button is hidden until there is new error log information to display.






