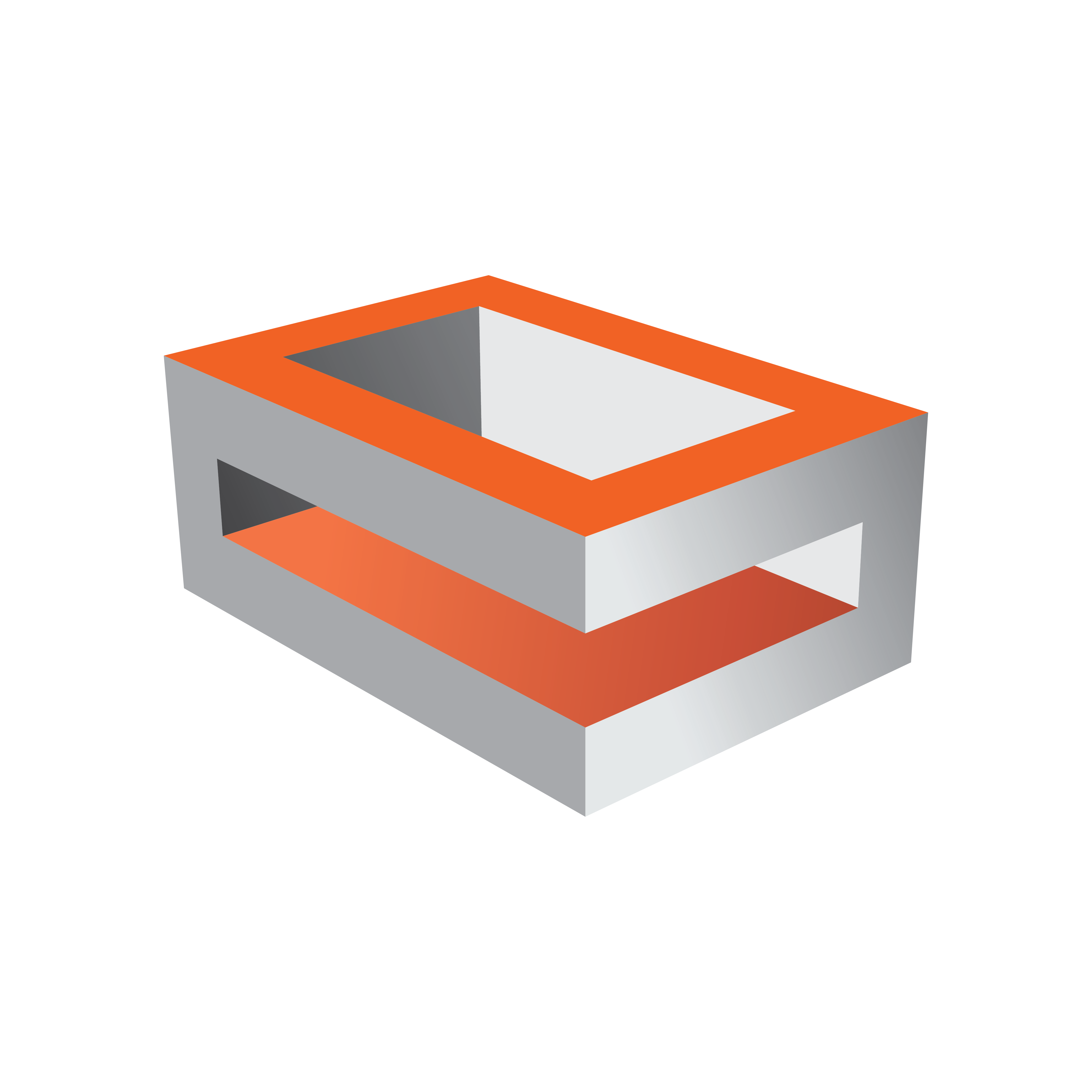
Viz Engine Administrator Guide
Version 3.13 | Published March 28, 2019 ©
Install the Legacy Hardlock Based Viz License
Viz Artist/Engine must have a license to operate. A license is normally acquired when the product is purchased. To get additional or updated licenses, contact your local Vizrt representative.
To configure a Viz Engine running on the new WIBU Licensing, please refer to Viz License Configuration.
Note: Some of the installed plug-ins are licensed separately.
To Apply a Viz License in the GUI
Use this procedure to apply a first time license, apply a new license after a license expiry, or apply a new license before a license expires.
-
Make sure that the date and time on the computer is correct. The license is only valid for a certain time frame.
-
Insert the License dongle.
-
Start Viz Engine or Viz Artist.
-
Open the License window:
-
If this is a first time license application or the license has expired, the License window opens.
-
If this is a new license application before a license expiry date, click on the License Information button.

-
-
Check that the Dongle ID, in the License Information text file, is the same as the System ID in the License window.

-
Check these details:
-
Check that the license string has 32 pairs of characters and that they are divided by a single space.
-
Check the characters and for spaces at the end.
-
-
Copy the license string from the License Information text file.
-
Paste the license string in the License field of the License window.
-
Check that the license key has not been entered twice.
-
Check that the whole string is pasted.
-
-
Click Apply New License.
-
Restart for the changes to take effect.
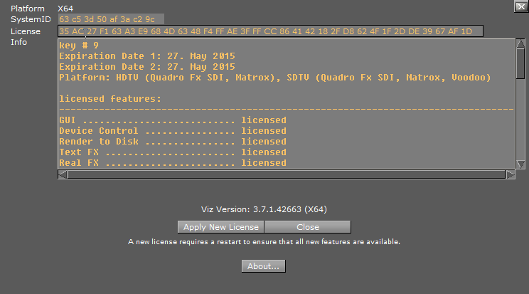
To Apply a Viz License in Viz Configuration
Use this procedure to apply new license before a license expires.
-
Make sure that the date and time on the computer is correct. The license is only valid for a certain time frame.
-
Insert the License dongle.
-
Open Viz Configuration.
-
Click on Viz License Information.
-
Check that the Dongle ID, in the License Information text file, is the same as the System ID in the Viz License Information panel.

-
Check these License details:
-
Check that the license string has 32 pairs of characters and that they are divided by a single space.
-
Check the characters and for spaces at the end.
-
-
Copy the license string from the License Information text file.
-
Paste the license string in the License field of the Viz License Information panel.
-
Check that the license key has not been entered twice.
-
Check that the whole string is pasted.
-
-
Press ENTER.
-
Click Save.
-
Restart for the changes to take effect.

To Apply a Viz License with the Viz Console
Use this procedure to apply new license before a license expires.
-
Make sure that the date and time on the computer is correct. The license is only valid for a certain time frame.
-
Insert the License dongle.
-
Start Viz Engine, Viz Artist or Viz Config.
-
In the Viz Console enter the text send KEY SET [full license string].
Tip: In Viz Artist or Viz Engine, click on
 to view the Viz console.
to view the Viz console. 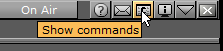
-
Press ENTER.
-
Restart Viz Artist/Engine for the changes to take effect.