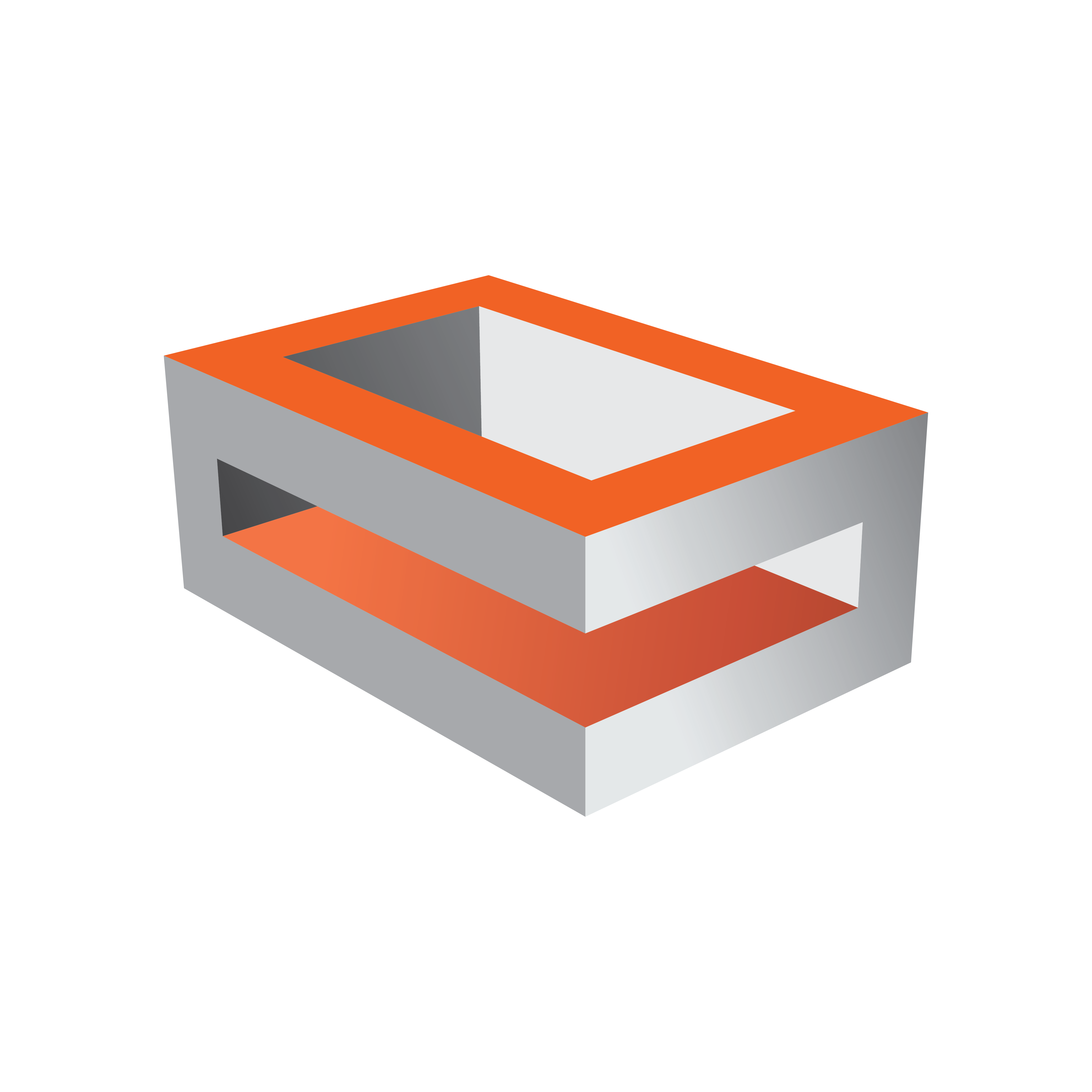
Viz Engine
Version 3.11 | Published August 27, 2018 ©
Video Output
Use the Video Output section to configure special settings for video output, such as SPG settings and so on.
Note: The VGA version of Viz Engine does not have this section.
Video Output Properties (1)

-
Show Video Output Config. Editor: Opens the Video Output Editor (2). You can also open the Video Output Editor by pressing Alt+V.
-
Video wall/Multi-display: Sets the main output to the Digital Visual Interface (DVI). Viz Artist will render to full-screen (set the resolution in Output Format section). Enabling this disables the NVIDIA SDI output/capture option above.
-
Allow Super Black (NVIDIA SDI card only): Controls the key output:
-
Inactive: Use the video range (only valid in conjunction with NVIDIA SDI and driver versions older than 259.12).
-
Active: Use the full signal range. When active it will determine to clip or not to clip the key output video signal that is under 7.5 IRE units or over 100 IRE units.
-
-
Readback Async: Enables asynchronous transfer between the graphics card and DVS Centaurus II video card on systems without a DSX LE preview card.
-
Streaming Output: Activate or deactivate IP Streaming output.
-
Render preview default setting: Sets the default value for the Preview button (see Control Buttons ) when Viz Engine is in On Air mode.
-
Inactive: Renders only video out signals. This increases performance, as the renderer does not have to render into an editor on-screen and into pixel buffer.
-
Active: Rendering will be done for both video out signals and on-screen (this will decrease the performance).
-
Fullscreen: Set the On Air window to screen size.
-
Video Output Editor
The Video Output Editor defines the synchronization standard and the output signal phases.

-
Freerun: Locks Viz Engine to a clock signal on the video board.
-
Blackburst: Locks Viz Engine to a Blackburst GenLock signal.
-
Tri-level: Locks Viz Engine to a Tri-Level GenLock signal.
-
Auto: Auto detects the genlock signal and locks to it.
-
Digital Input 1 and 2: Locks Viz Engine to the signal on Input 1 or 2.
-
H-Phase and V-Phase: Shifts the output signal with respect to the sync signal.
Note: The Auto option is only available on Matrox boards and on NVIDIA SDI option. On Matrox boards the h- and v-phase settings are updated as well.
To Make the V- and H-Phase Values Coincide
-
Set the V-phase value
-
The V-granularity is taken from the genlock
-
The V-delay is calculated from V-phase * V-granularity
-
The genlock is set with this V-delay
-
-
Set the H-phase value. Note that there is a distinction whether the H-phase is a positive or a negative value.
-
If the H-phase > 0
-
The genlock H-delay is set to 0
-
The H-granularity is taken from the video out channel
-
The H-delay is calculated from H-phase * H-granularity
-
The fill and key channels are set with this H-delay
-
If the H-phase <=0
-
The fill and key channel H-delay is set to 0
-
The H-granularity is taken from the genlock
-
The H-delay is calculated from - H-phase * H-granularity
-
The genlock is set with this H-delay
Note: The granularity and possible min/max values are printed to the Viz Artist/Engine console during startup.
It should be taken into account that when the genlock video format is different from the fill/key video format the value of the V-delay matches the genlock lines and not the video output lines. The same applies to negative H-phase values.
-
See Also