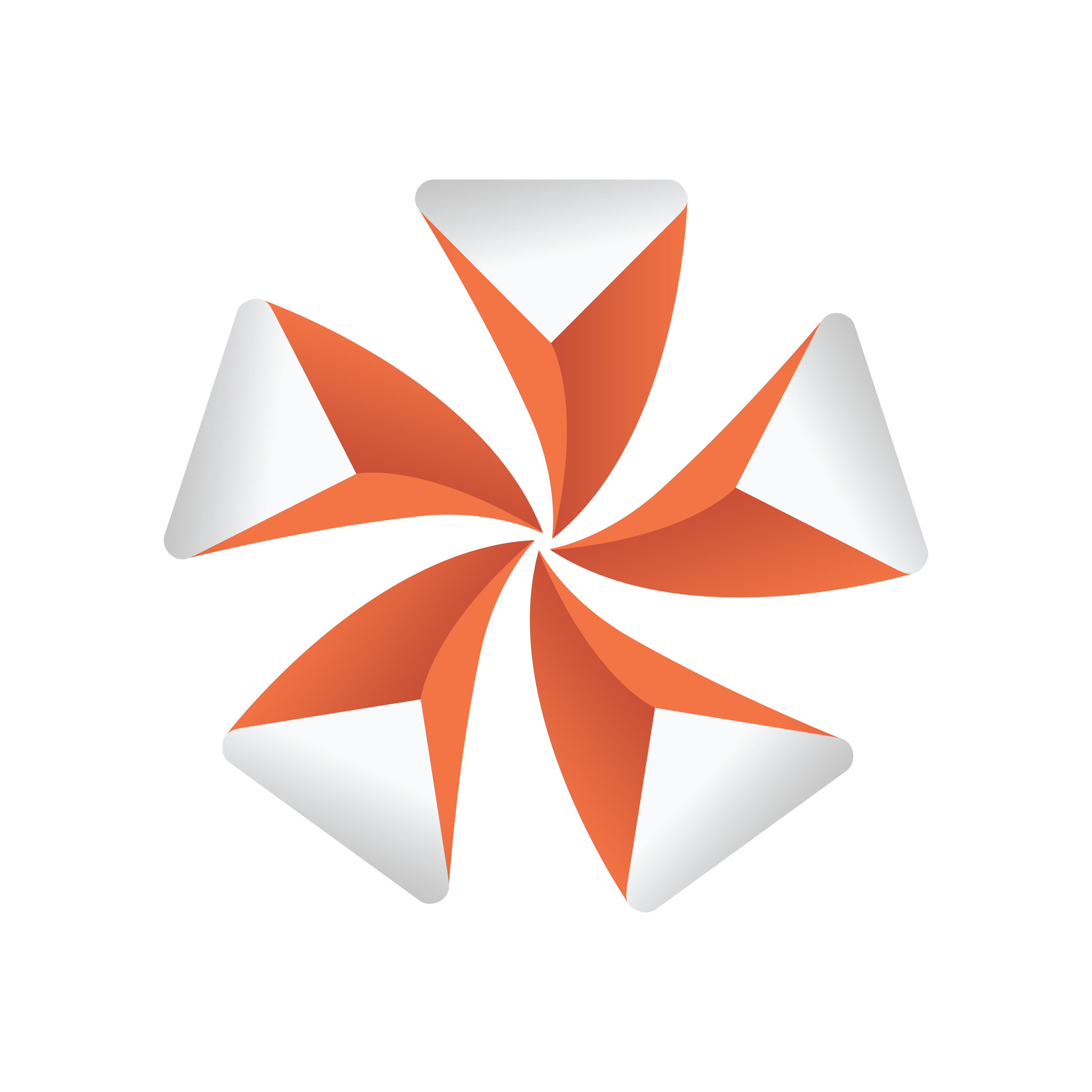
Viz Artist
Version 3.11 | Published August 27, 2018 ©
What are items
Items are properties that are used to build up a Scene. Items can also be complete Scenes.
The Server Panel displays items available in the selected folder of the Server Tree.
This section contains information on the following topics:
Scenes
Scenes are root items that hold other items. Scenes are stored in the Graphic Hub database and are available through the Server Panel.
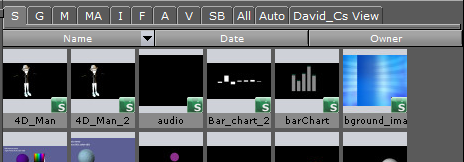
If a Scene is opened, the Scene Tree area shows the logical visualization of all the objects within the Scene. The Scene Tree consists of Containers that hold items and properties, organized in a hierarchy and grouped in logical divisions. The items and properties can be Geometries, Images, Materials, Fonts, transparency functions, key functions, and many more (see Item Panel and Built Ins).
Note: Viz supports the import of scenes from numerous third party file formats (see Advanced Issues with Video Codecs)
Scenes for Context-enabled Shows
A context-enabled show is a Viz Trio specific feature that allows the Trio operator to switch between concepts and variants within a show. For example, a News concept could be switched to a Sports concept, depending on the content being taken to air.
When designing context-enabled shows in Viz Artist, each scene must follow a set of naming conventions. All variants of a Scene within a specific concept will appear as one template in the Viz Trio Template List. Please refer to the Viz Trio User Guide for further information on Trio templates.
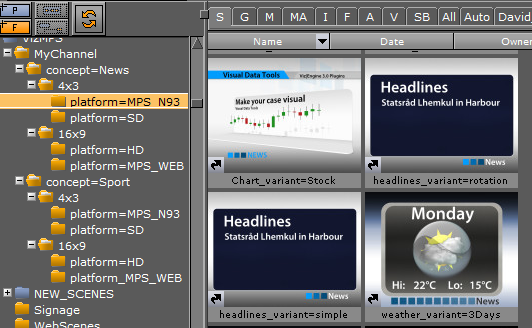
For a show to successfully use context-enabled Scenes in Viz Trio, the folders and Scene names must follow a naming convention that gives them properties and values for Viz Trio to recognize and use:
|
Type |
Property |
|
Name |
Example |
|
Concept |
concept |
= |
<conceptname> |
concept=<conceptname>concept=News |
|
Context User-defined |
<context> |
= |
<contextname> |
<context>=<contextname>platform=HD |
|
Variant |
_variant |
= |
<variantname> |
<scene>_variant=<variantname>chart_variant=Stock |
In addition, to successfully create context-enabled show-designs, make sure that each scene variant is using the same containers, container names and plug-ins.
IMPORTANT! For the variants it is important to add an underscore "_" to separate the Scene name from the variant keyword.
Geometries
Geometries are stored in the Graphic Hub database and are available through the Server Panel.
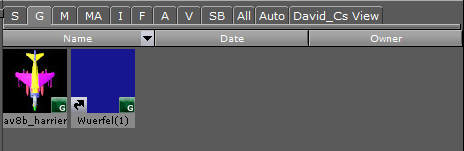
Geometries can be created in Viz Artist or imported from an external modeling program (see Advanced Issues with Video Codecs).
Viz Artist also has a set of Geometries that are built-in Geometry plug-ins. These geometries are common plug-ins that can be used in Scenes.
A Geometry can be added to a Scene as a standalone Container or as a Geometry property of a Container. Drag the object from the Item List (or Favorites Bar) to the Scene Tree, Scene Editor or add to a Container in the Scene Tree.
Materials
Materials hold colors, customized colors and light effects which can be applied to objects in a Scene.
The Materials icon (1) in the item panel shows the current state of the Material. The color for a lit object is shown on the sphere within the icon, while the three parts around the sphere show the plain color for an object that is not lit.
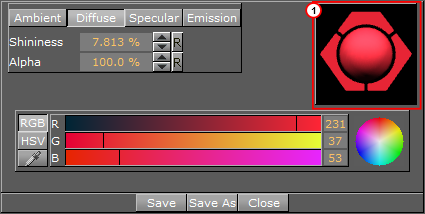
When a Material has been added to a Scene, the Scene-specific Material can be modified in the Material editor that opens in the Properties panel. Only the Scene specific Material will be modified, the original Material in the Graphic Hub database will not be affected (see Working with Material and Material Advanced Items).
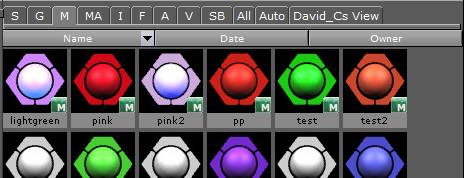
Materials Advanced
An Material Advanced is an item that can combine a Shader plug-in, an Image and a Material item. A combination minimum of two items are required to create the Materials Advanced.
The Materials Advanced item is stored in the Graphic Hub database and are available in the Server Panel Item List.
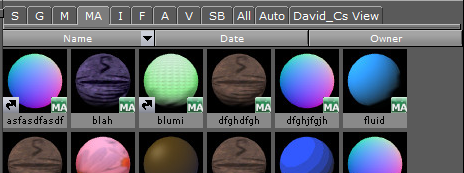
To add a Material Advanced as a Container item, drag the Material Advanced from the Item List (or Favorites Bar) to a Container in the Scene Tree.
Images
Viz Artist supports still images in formats TIF, BMP, SGI, JPG, TGA, PSD, XPM, HDR, PNG. The Images are stored in the GH database and are available through the Server Panel.
Note: The maximum size of an image that can be imported and used as a texture in Viz Artist, is 16k.
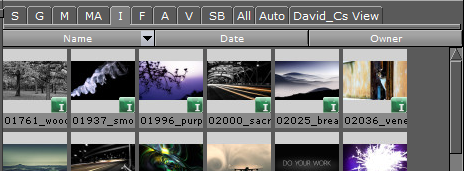
An Image can be added to a Scene as a standalone Container, or as a Container item. Drag the Image from the Item List (or Favorites Bar) to the Scene Tree, Scene Editor or add to a Container in the Scene Tree.
Fontstyles
Fonts are complete character sets within a unique style. The Fonts are stored in the Graphic Hub database and are available through the Server Panel.
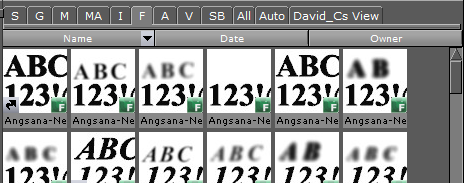
A Fontstyle can be added to a Scene as a standalone Container or as a Container item. Drag a Fontstyle from the Item List (or Favorites Bar) to the Scene Tree, Scene Editor or add to a Container in the Scene Tree.
Audio Clips
Viz Artist supports audio clips in formats WAV, MP3, and Vorbis (Ogg), which are stored in the GH database and are available through the Server Panel.

The audio clips can be added to Scenes and/or to the animation of a Scene.
Video Clips
Video Clip items are video clips which are stored in the Graphic Hub and are available through the Server Panel.
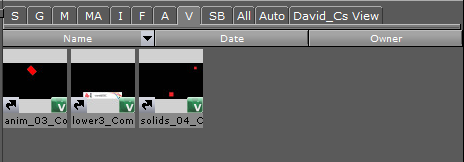
Video Clip items are used with Clip Channel Media Assets, as the video source file.
Substances
Substances contain information and parameters for use with a Substance Shader.
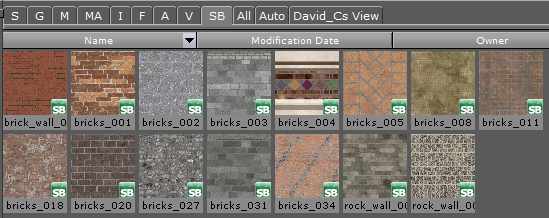
To use a Substance on a Container, the Substance Shader must be used. The Substance Shader takes the substance as an input parameter.
Note: To import and use a Substance a license is required, issued by Vizrt.