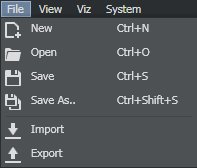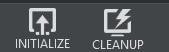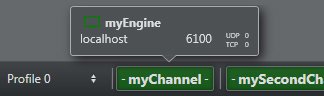Viz Arc User Guide
Version 1.9 | Published October 31, 2023 ©
User Interface
The Viz Arc user interface is divided into the following main sections:
Builder Mode
![]()
The Operations Toolbar is at the top right corner When working in Builder mode, you can configure and build all the actions required for On Air operation.
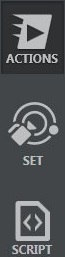
In builder mode, three main views contain tools for creating Projects:
Actions
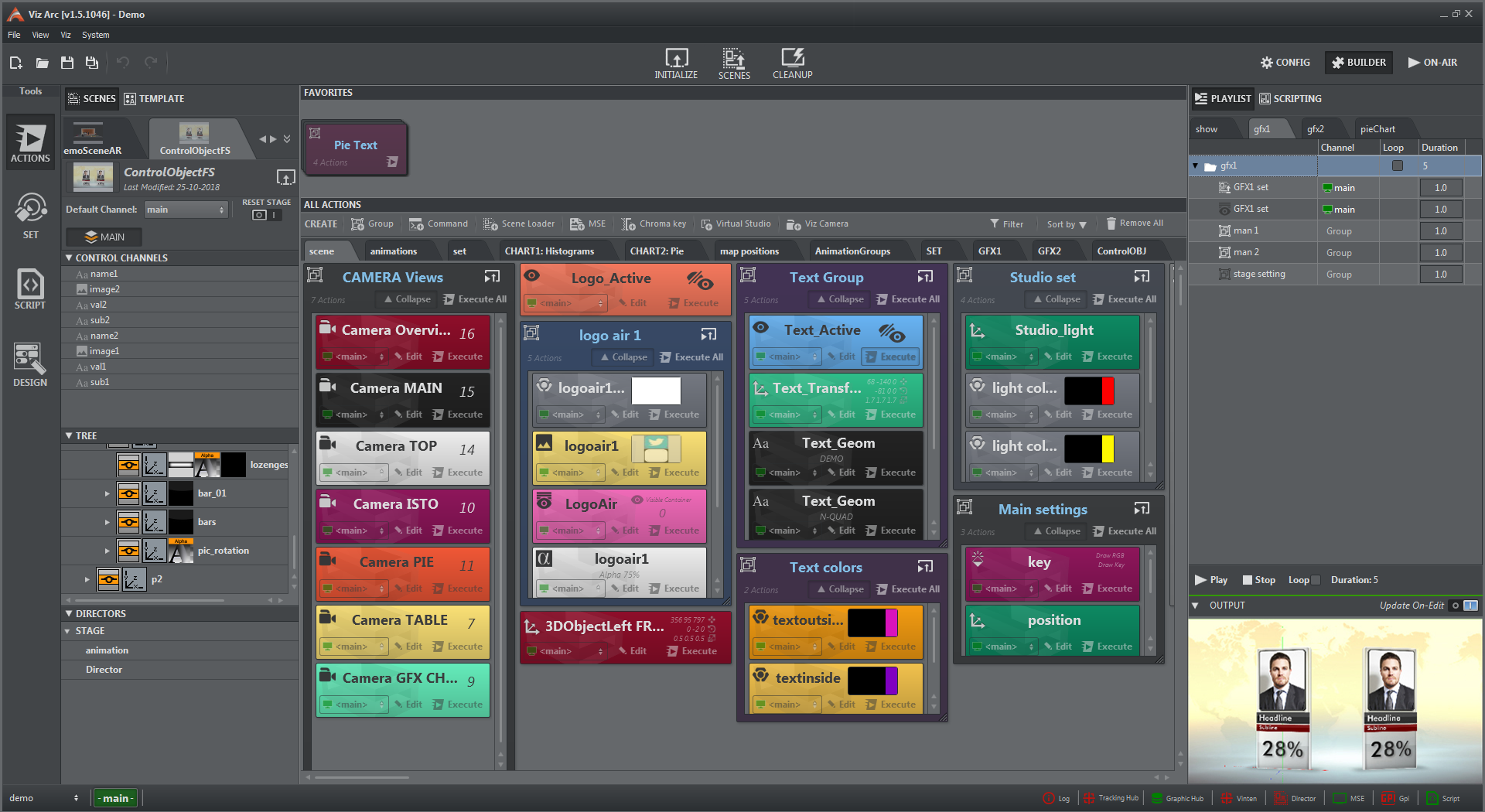
This is the part of the UI where most of the work is done when creating Projects.
The panel contains all the tools required to:
-
Import one or more scenes to be controlled by Viz Arc.
-
Create actions to control properties such as position, rotation, scaling, modifying text, trigger animations, etc. of the different scene elements.
Set
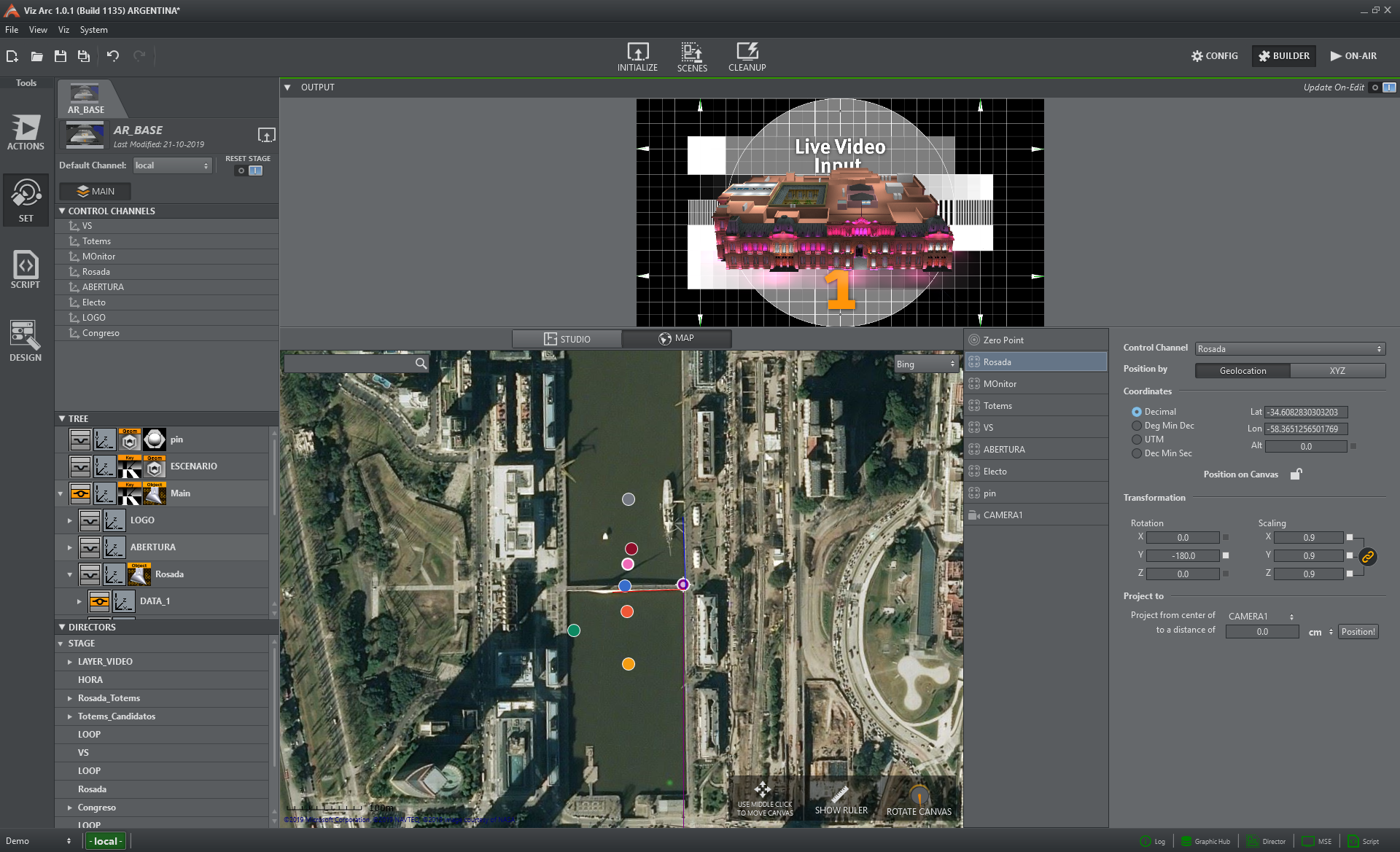
One of the key features of Viz Arc is the ability to configure all your virtual studio and augmented reality elements' positions in relation to your physical environment and tracked cameras. For indoor productions, you can import an AutoCAD project (.dxf) to set up the different elements or work over a map when outdoors.
The panel contains all the tools required to:
-
Position, Scale and Rotate elements to fit your physical environment.
-
Set the position of your zero point.
-
Setup tracked cameras.
-
Create chroma key polygons.
Script
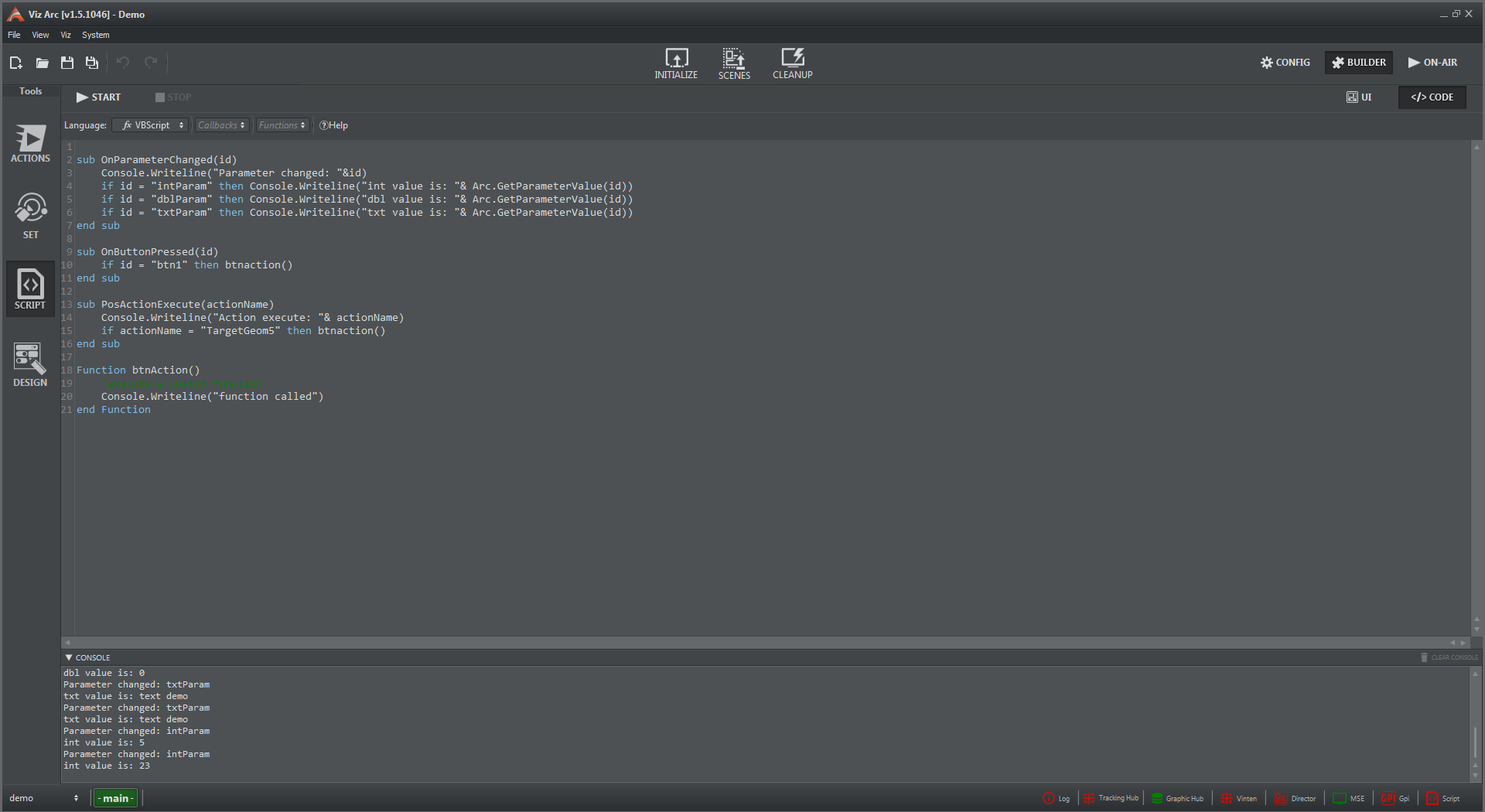
Viz Arc includes a built-in scripting engine for connecting to a database or granting additional control to operators. Custom scripts can be written from this section of the interface. Scripts can include form elements such as text boxes, buttons, etc. that are available to users from the Actions panel or when working in On Air mode.
On Air Mode
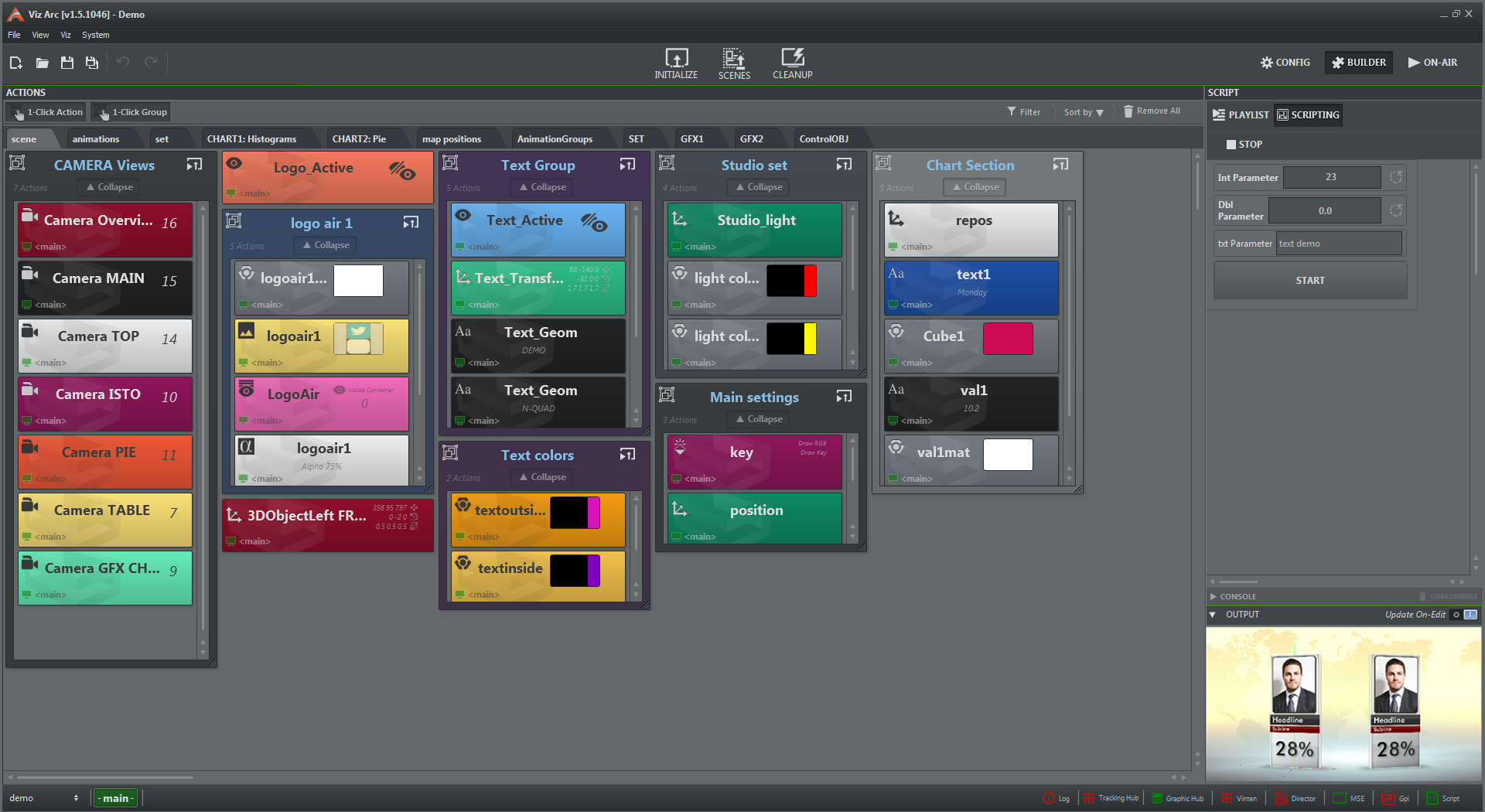
This part of the interface is where operators work with previously created Viz Arc Projects. On Air mode provides a simple UI where operators can focus on controlling the live show to execute and manage existing actions. When working in On Air mode, users have limited functionality for creating new actions.
Note: On Air users can edit, execute, delete and duplicate existing actions or add general project actions such as groups, etc.
Top Tool Bar

Located at the top of the main window, the File Menu is composed of:
|
|
Main Menu and Project Toolbar (File, View, Viz, System) |
|
|
Project Tools (New, Open, Save, ..) |
|
|
Scenes Toolbar section (Initialize, Cleanup), |
|
|
Operations Toolbar section (Config, Builder, On-Air). |
Status Bar

Located at the bottom of the main window, the status section is composed of:
|
|
Profiles and Channels section (left)
|
|
|
Connections section (right)
|
See Also