
Viz Vectar Plus User Guide
Version 1.3 | Published November 18, 2022 ©
NDI KVM
KVM refers to controlling your production with Keyboard, Video (monitor) and Mouse.
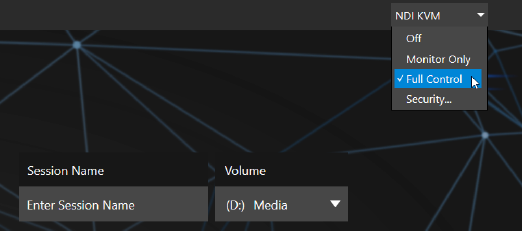
To enable NDI KVM
-
Navigate to the Launch screen’s Home page.
-
From the title bar, click NDI KVM.
-
Select operating mode
- Monitor Only
- Full Control (passes mouse and keyboard operations to the remote system).
To limit network access of NDI KVM output
With the Security option in the NDI KVM menu you can apply NDI Group control to limit who on your network can view the NDI KVM output from the host system.
-
To view the output from the remote system and control it, select the machine’s NDI output in the Studio Monitor application supplied with the free NDI Tool pack.
-
Enable the KVM button overlaid at upper-left when you move the mouse pointer over the screen.
Tip: Studio Monitor’s KVM toggle button can be relocated to a more convenient spot by dragging.
-
Select to view or control the User Interface or another Multiview, or both with multiple instances of Studio Monitor open on the receiving unit.
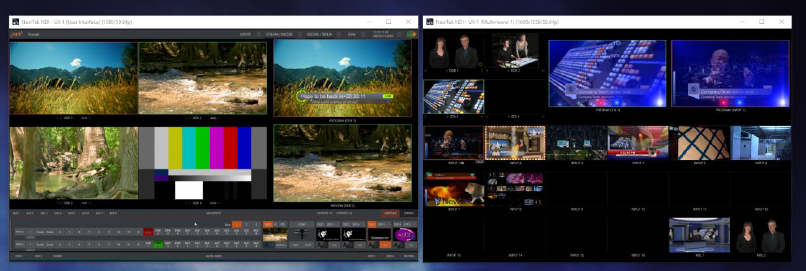
Note:
-
This feature enables distribution of your Multiviews around your studio or campus.
-
You can also use these displays as video sources for another NDI-enabled system.
-
System audio also passes to the receiver.
-
You can copy and paste text between the two systems.
-
With the User Interface running full-screen in Studio Monitor on a receiving system, most features are available.
For example, touch is supported, meaning you can run the User Interface output on a Microsoft Surface™ system for portable touch control over your entire live production system.