
Viz Vectar Plus User Guide
Version 1.3 | Published November 18, 2022 ©
Calibrating Monitors
In most cases, you will use a computer monitor of one type or another to display your system’s controls – the user interface. Even though the television monitors you likely use for final program output may look somewhat similar to your computer monitor, they do differ in a number of important respects. For this reason, we will approach their calibration separately.
Computer Monitor
It may not be quite as important to achieve spot-on color calibration for the monitor used for the user interface. Not surprisingly, video output color is best judged on larger downstream video monitors.
Nevertheless, you may find a trip to one of any number of websites providing test imagery and calibration hints useful. A search for “computer monitor calibration” will yield an endless list, along with some commercial utilities for those who feel the need. Here are links to several such sites:
Program Output Monitor
Again, a search of the Internet for video monitor calibration yields a large number of resources, both free and commercial. If you have television monitors connected to your outputs, though, you can make further use of the color bars. The approach is somewhat similar to what we did for our video sources, in that the first adjustments are to ensure that black and white levels are correct. Color calibration is performed afterward.
First, warm up your monitor for at least ten minutes (some sources recommend a half-hour), to stabilize its output. Dim room lights and window lights, to eliminate light sources that might skew your color perception. Pass the color bars from your camera through to program output (or use a color bars image in one of the Media Players for this purpose.
Color Adjustments
NTSC
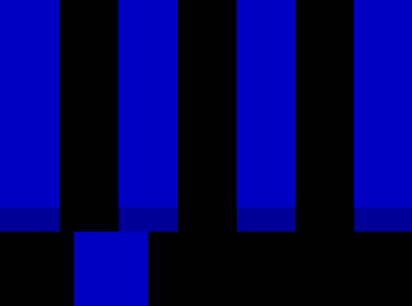
-
If your monitor has a “Blue-gun only” setting, enable it. Depending on the brand of your monitor, the alternating bars will appear either as light gray and black, or blue and black.
-
If the monitor lacks a “Blue-gun only” feature, you can obtain a colored filter such as a Kodak Wratten #47B gel, and hold that between your eyes and the monitor for a similar result.
-
Tweak the Color (or Saturation) knob until the small rectangular patches at very bottom of the tall upper bars on the extreme right and left of your screen merge with the tall bars above.
-
Tweak the monitor’s Hue control until the small rectangles beneath the third and fifth tall upper bars likewise blend into bar above.
-
You may need to redo the last two steps several times, balancing the adjustments of these two controls until all four of the lighter bars evenly match the smaller rectangles just beneath them. (Note that a perfect match simply may not be possible on some monitors.
-
Check your results with some familiar imagery, and make any further tweaks you feel are required.
PAL
-
If your monitor has a “Blue-gun only” setting, enable it. Raise the Color or Saturation setting until the three right hand bars all appear to be the same shade.
-
If the monitor lacks a “Blue-gun only” feature, you can obtain a colored filter such as a Kodak Wratten #47B gel, and hold that between your eyes and the monitor for a similar result.
-
Turn off the “Blue-gun only” feature (or dispense with the filter if you used one), and examine the red bar. It should appear not be so vivid that it bleeds onto the nearby bars
-
Check your results with some known familiar imagery, and make any further tweaks you feel are required.