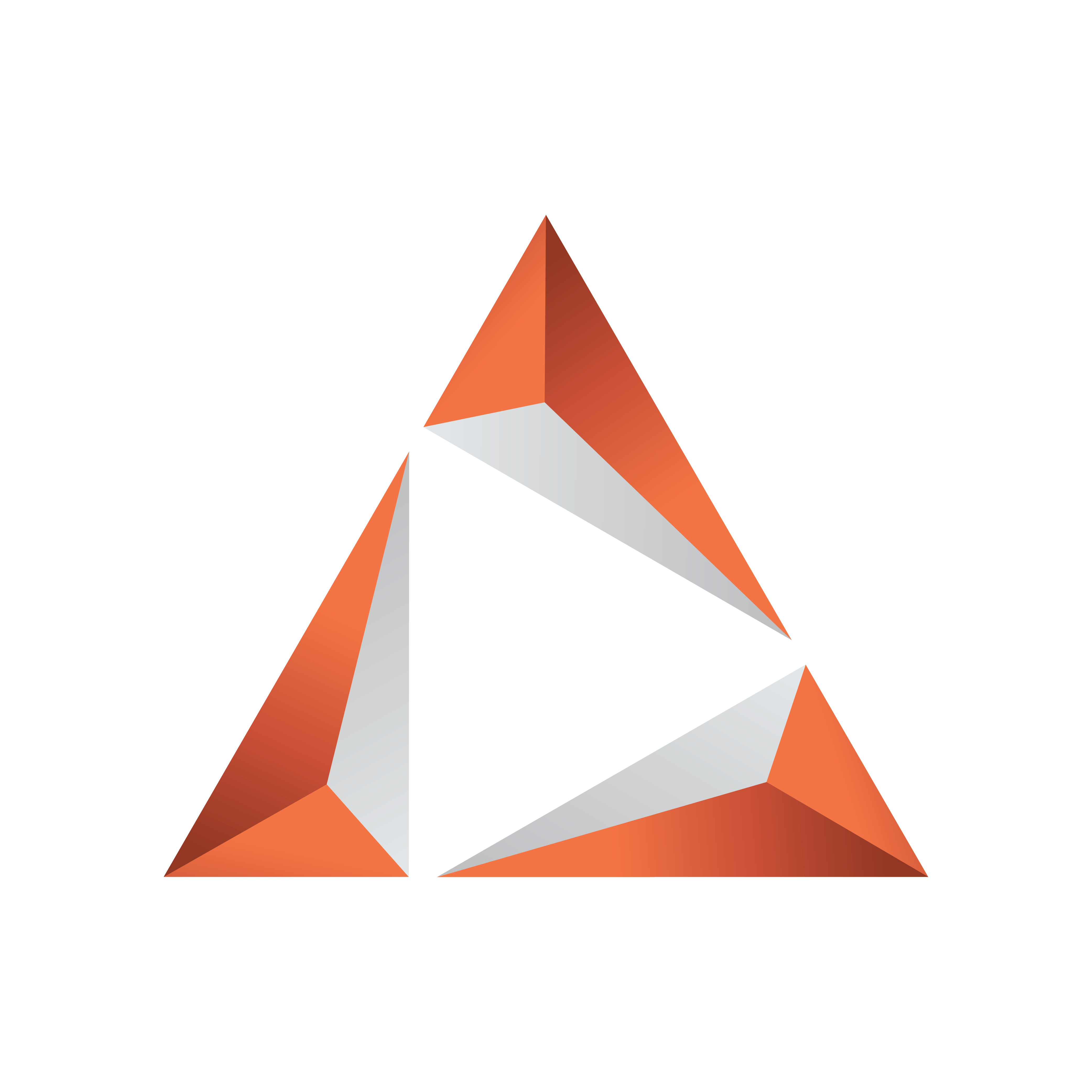
Viz Trio User Guide
Version 3.2 | Published June 29, 2021 ©
Template List
Unlike the traditional Page List, The Template List only contains templates. A separate Page List contains the pages derived from the templates. Template variants can be switched directly from the Template List, or from the Page Editor. As with concepts, variants can also be switched using a macro command in a user-defined macro or script.
![]()
This section contains information on the following topics:
Template Context Menu

The Template List contains a context menu for creating combinations of templates, assigning scripts and so on.
-
Select Thumbnail: Use this option to select which thumbnail to show for the template.
-
Create ComboTemplate: Opens the Combo Template Editor, from where it is possible to create a combination template that contains all selected templates. This is only relevant for transition logic templates. All templates that are to be merged into Combination Templates must be in different transition logic layers.
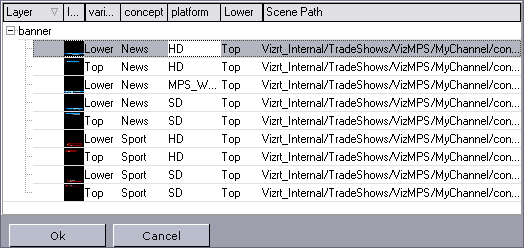
-
Edit Alternatives: Opens a dialog for viewing scene information associated with a template, such as concept, variant, user-defined contexts (platform) and scene path.
-
Delete Selected Templates: Deletes single or multiple templates from the Template List.
-
Reimport: Updates any scenes that have been changed.
-
Script: Includes all script-related options:
-
Edit Show Script: Opens the Choose Show Script window, where the script assigned to the show can be edited.
Tip: The Choose Show Script window can also be opened by selecting Edit Show Script from the Page Editor drop-down menu, or by clicking the Show Script browse button in the Show Properties window. See also To assign a script to a show.
-
Assign Script: Assigns a script to a template. It is not possible to assign scripts to pages. A page references the template script.
-
New: Creates a new blank script. The script can be saved to a local or shared repository, or to the Media Sequencer.
-
File: Clicking the Browse ... button opens a file browser on the local computer. This menu also includes a list of the names of the scripts already assigned to the selected template.
-
Media Sequencer: Selects scripts placed on the Media Sequencer.
-
Clear: Clears the assigned script.
Note: To edit the show script, see the Scripting section.
-
Columns
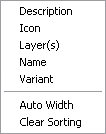
-
Description: Shows the contents of the template tab fields.
-
Icon: Shows the thumbnail image of the scene.
-
Layer(s): Shows which layer, [FRONT], [MAIN], [BACK], the scene belongs to.
-
Name: Shows the name of the template.
-
Variant: Shows the variants of the template. For example lower, top and full screen.
-
Auto Width: Adjusts the column width automatically.
-
Enable Sorting: Toggles the ability to sort by column on/off.
-
Clear Sorting: Clears any sorting performed by the user when clicking the column headers.
Combination Templates
A combination template can only be created using transition logic templates. In order to create a combination template, the templates must be in different layers (see Layer information in the Template List or Page List column).
Creating a Combination Template
-
Right-click a transition logic template in the Template List.

-
From the context menu that appears, click Create ComboTemplate.
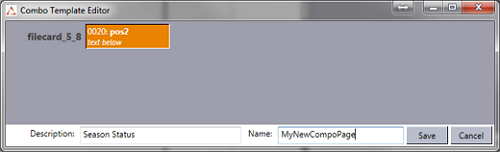
-
In the Combo Template Editor that opens:
-
Select the layers/states that should be activated for this combo template (only one state per layer can be selected).
-
Enter a Description.
-
Enter a Name (no spaces are permitted in the combo template name).
-
Click Save.
-