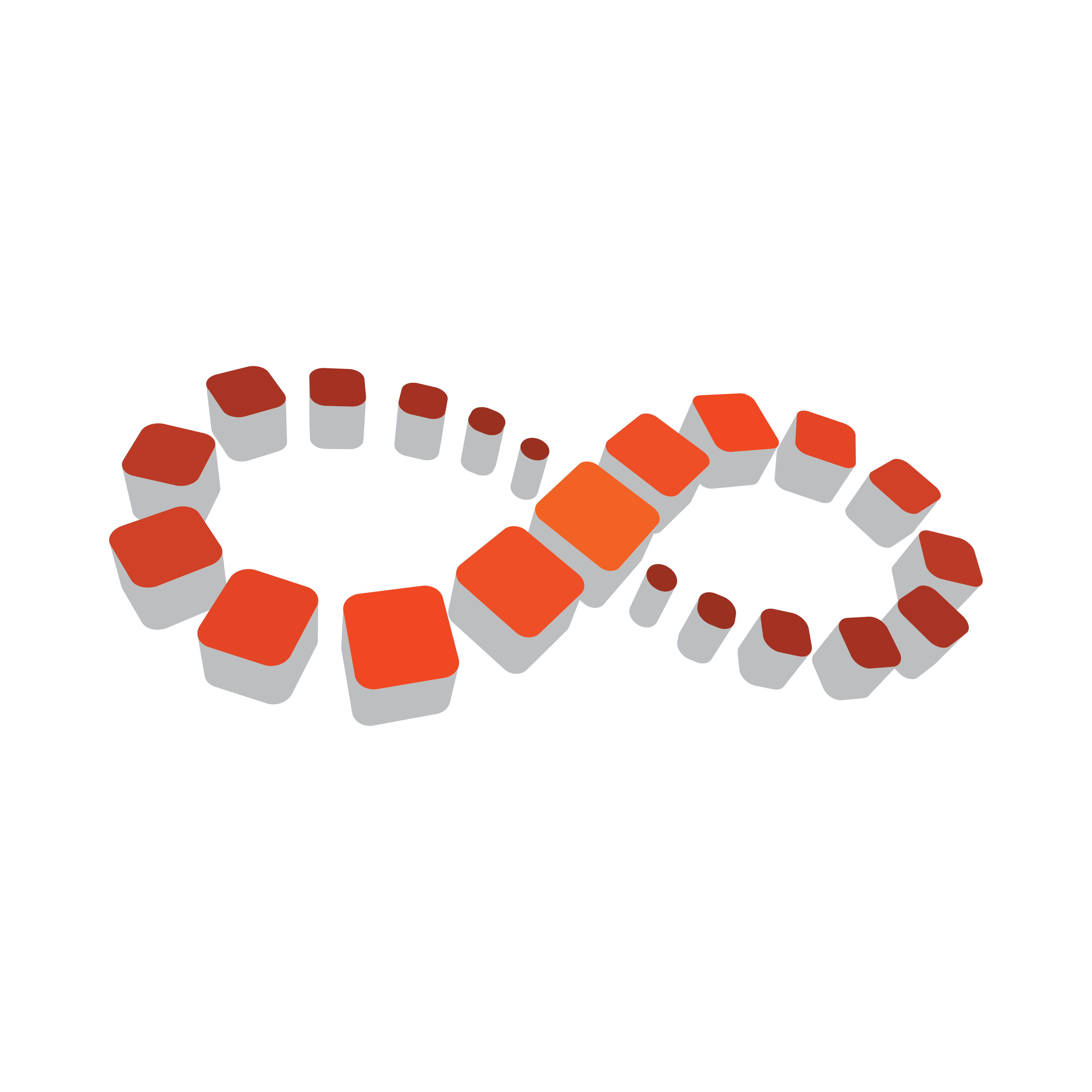
Viz Multichannel
Version 4.0 | Published January 23, 2019 ©
Configuring Import and Update Folders for Network Drives
A Windows service does not have access to network drives mapped with aliases such as M:\ when mapped using a regular domain user.
The following procedures describe how to configure Viz Multichannel to use network drives for playlist imports and updates when running Media Sequencer as a Windows Service.
To Set Playlist Imports and Update Destination Path for Schedule Files
-
Start Viz Multichannel in Scheduling mode
-
Open the configuration settings
-
Click General Settings under the Import/Export Settings category for Channel Settings
-
Set the destination path for the schedule files to import or update
Note: For this case network paths, such as UNC paths (e.g. \network\...) are supported; however, mapped drives are not.
To Enable Automatic Import
-
Click Automatic Import under the Import/Export settings category for Global Settings
-
Set the automatic import interval, playlist importer folder path, and the playlist importer log level
To Configure Media Sequencer Network Authentication
-
In Windows, click Start
-
Open the Control Panel, select System and Security and then Administrative Tools
-
Open Services
-
Select and right-click the Vizrt Media Sequencer service and select Properties from the appearing context menu
-
Select the Log On tab
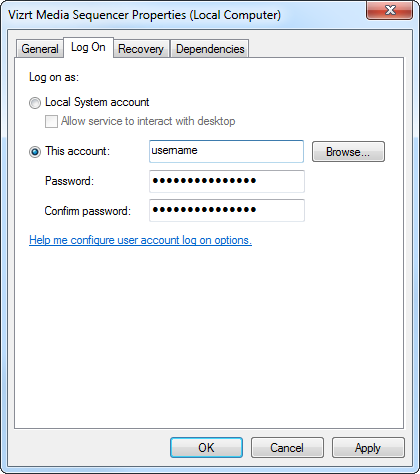
-
Select the “This account” option
-
Enter a username and password that has access to the network share you want to connect to
-
Apply and click OK
Note: If the Vizrt Media Sequencer service is already running, please restart the service for the new settings to take effect.
Troubleshooting
-
Microsoft Excel schedule files cannot be imported
Microsoft Excel and other Microsoft Office applications are not designed to be run as a server application, and Microsoft does not support this usage
-
Create a folder named Desktop in the following location:
-
32-bit systems: C:\Windows\System32\config\systemprofile
-
64-bit systems: C:\Windows\SysWOW64\config\systemprofile
-
-
For more information, see the following knowledge base article on Arcana Development and/or the following Microsoft knowledge base article on Considerations for server-side automation of Office.