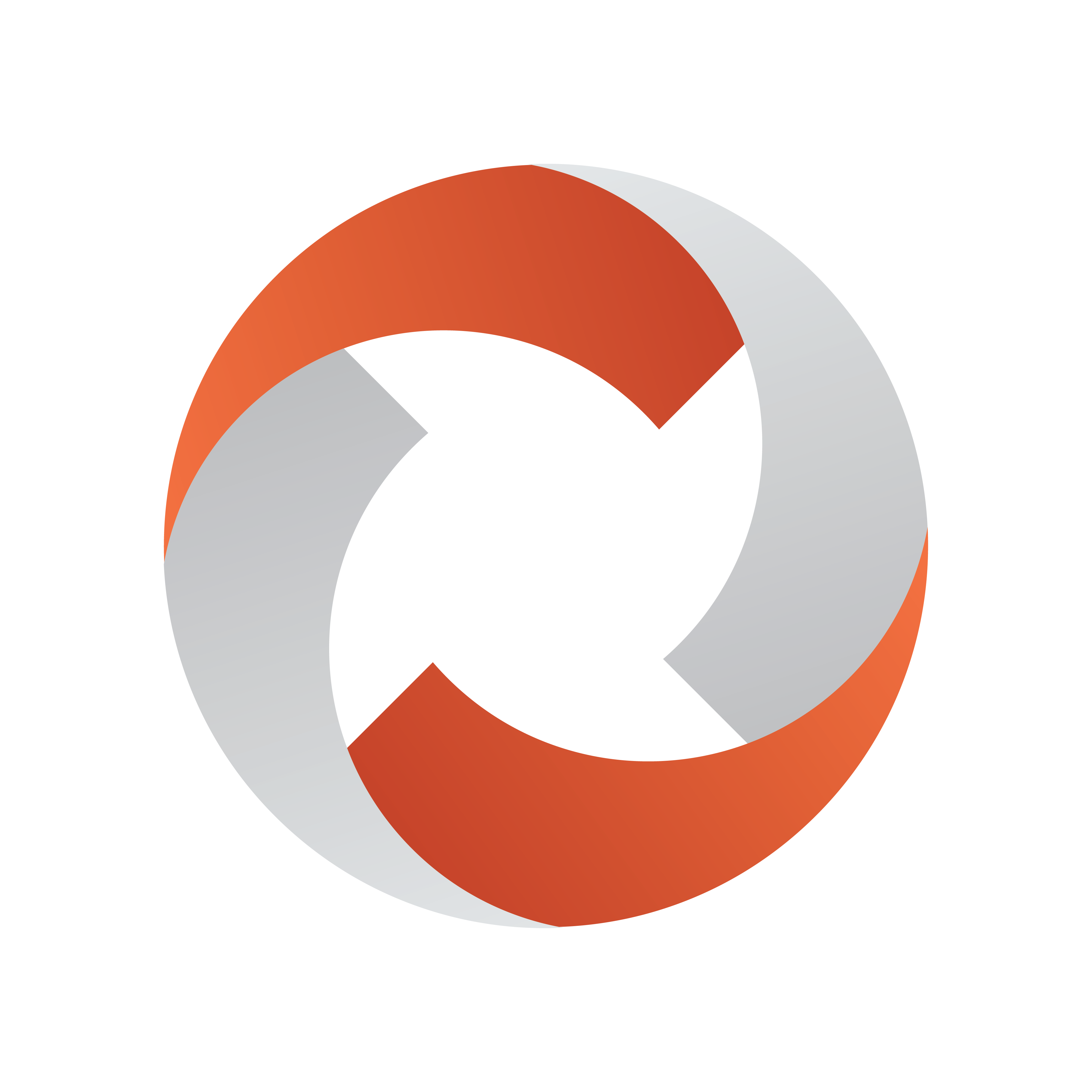
Viz Mosart User Guide
Version 4.1 | Published July 09, 2021 ©
Story Script Window
By default, the Story Script window presents the content of two stories. For example below:
-
The top half (sequence story) displays the On Air story, (or the first story that will go On Air), highlighted in red.
-
The bottom half (FS three continue points) shows the next story to go On Air, highlighted in orange.
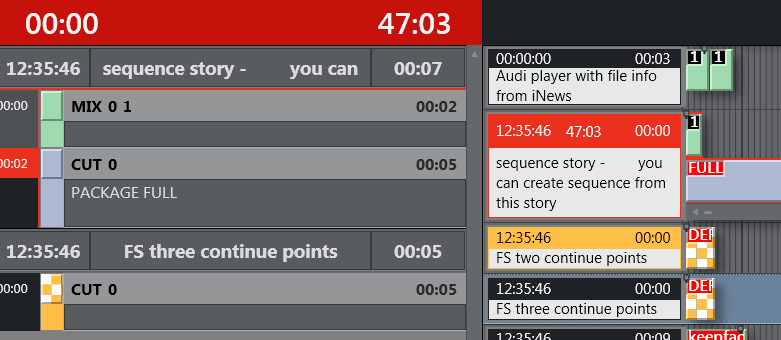
If you select another story in the rundown, the Story Script window displays this selected story, not the next On Air story. The highlighting is then standard grey.
At the next F12 (which changes the On Air story), the Story Script window reverts to the default red/orange view.
Story Content and Timing Information
The top line of each story in the Story Script window displays story characteristics. For example below:
-
The estimated On Air time of the story (14:27:30)
-
Story name (Headline)
-
Editorial duration of the story, as defined in the NCS (00:05).

Below the story header, each template and secondary element is displayed chronologically, using the same color coding as in the Rundown window. The complete contents of the script are also displayed, along with any written Viz Mosart commands in the script window.
-
Primary story templates are displayed with their in time only.
-
Secondary elements also show durations.
At the top of the Story Script window are two timing indicators. For example above:
-
To the left is the total planned time for the story currently On Air.
-
To the right a countdown timer, since this story went on air.
As soon as this timer reaches zero, the story timing information area turns red and the clock starts counting upwards, to indicate a planned duration overrun.
This is illustrated in the example above, where the timer has reached zero, and is counting UPWARDS (now at 03:24).