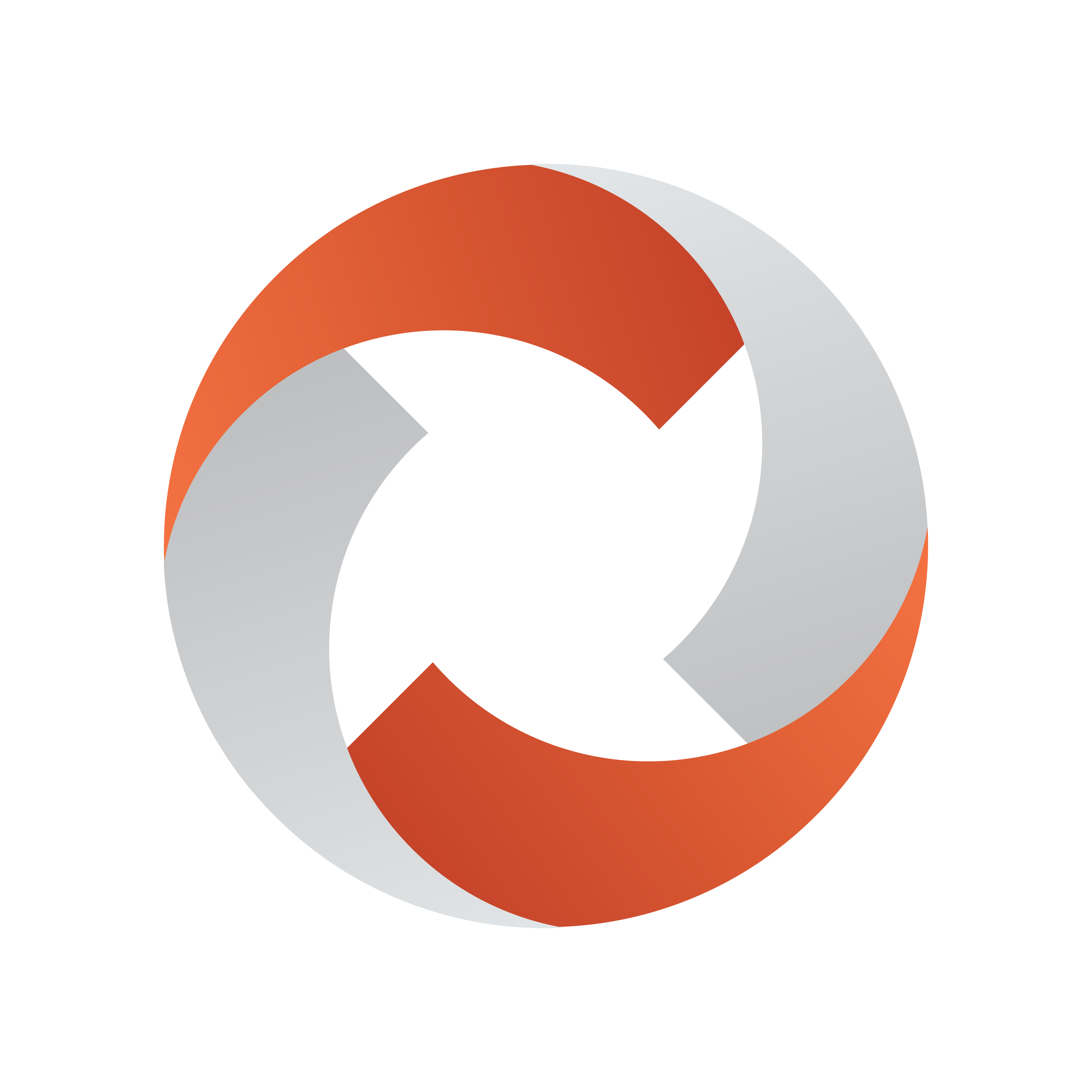
Viz Mosart Administrator Guide
Version 5.3 | Published September 12, 2023 ©
Setting up the Registry for Viz Mosart ActiveX
To enable ActiveX features between Viz Mosart and the NRCS, first make configuration in the Viz Mosart machine's registry.
This section assumes knowledge of, and access to the Windows Registry. Normally this means you must run with elevated (Administrator) privileges. Always exercise extreme care when editing the Windows registry.
It is recommended to either
-
Create a Windows restore point (from the Start menu > Type create a restore point > Create a restore point > Create or
-
Create a backup of the registry with the regedit.exe application with File > Export before you change any registry keys.
Working with Viz Mosart Registry Keys
Before continuing, see the Warning above.
Ascertaining Machine Architecture
Whilst the majority of machines in commercial service are 64-bit, you can rapidly verify this basic architectural property.
To Verify 32 or 64 bit environment
-
Windows 10
View the architecture with Start menu > Settings > System > About this PC. -
Windows 7
Navigate to Start menu > Control Panel > System and Security > System.

-
Alternatively, run a script or the command line. The example below is a Powershell:
show architectureif ((gwmiwin32_operatingsystem |selectosarchitecture).osarchitecture-eq"64-bit") {#64 bit logic hereWrite"This PC is running a 64-bit OS"} else {#32 bit logic hereWrite"This PC is running a 32-bit OS"}
Modifying Registry Keys
To Browse or Change Registry Keys
-
From the Windows Start menu type regedit.
-
Registry settings for the Viz Mosart ActiveX on 32-bit machines are found under the registry key:
HKEY_LOCAL_MACHINE/SOFTWARE/Mosart Medialab/Mosart ActiveX. -
Registry settings for the Viz Mosart ActiveX on 64-bit machines (x64) are found under the registry key:
HKEY_LOCAL_MACHINE/SOFTWARE/Wow6432Node/Mosart Medialab/Mosart ActiveX.
-
Viz Mosart ActiveX Registry Properties
First navigate to the required keys, as described in Modifying Registry Keys above. This section lists the keys and their values.
Mosart ActiveX Key
-
DefaultStudio: Optional. The entry of the studio setup in the Studios sub-key. A blank value selects the (Default) entry.
-
FieldNameValuesToAbstract: Optional. A list of newsroom tags separated by colon or semicolon used to create the content of the mosAbstract tag of a MOS object generated with Mosart ActiveX. See also Newsroom Tags.
Example:
Here, the template type=PACKAGE and variant=1 with two newsroom tags, clip_hirespath and clip_description:
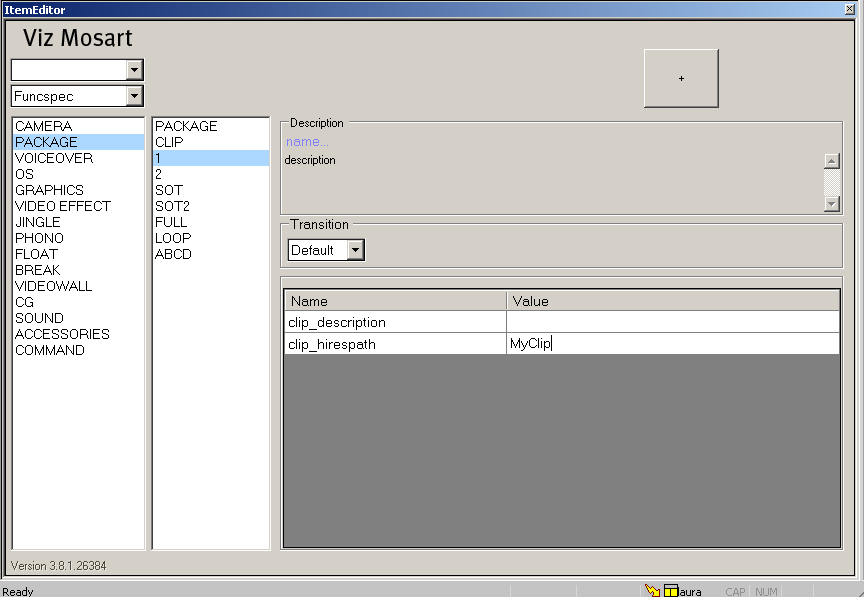
In the registry, FieldNameValuesToAbstract is set to clip_hirespath:
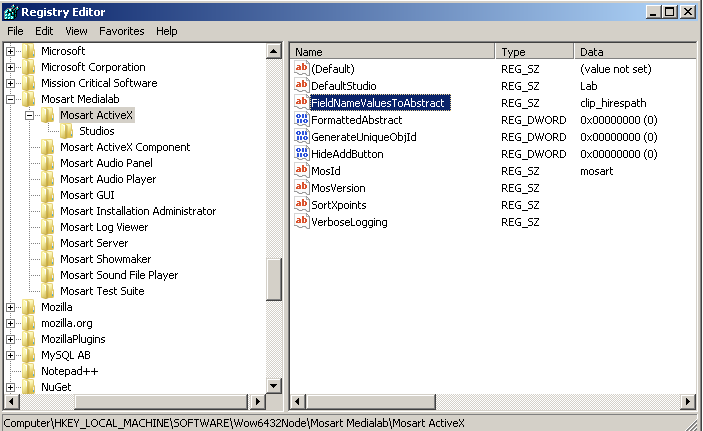
In the MOS object generated by Viz Mosart ActiveX, the tag mosAbstract contains the clip ID:
<mos> <ncsItem> <item> <itemID>0</itemID> <objID>PACKAGE;1</objID> <mosID>mosart</mosID> <mosPlugInID>Mosart.ActiveX</mosPlugInID> <mosItemBrowserProgID>Mosart.ActiveX</mosItemBrowserProgID> <mosItemEditorProgID>Mosart.ActiveX</mosItemEditorProgID> <mosAbstract>MyClip</mosAbstract> <mosExternalMetadata> <mosScope>PLAYLIST</mosScope> <mosSchema>http://www.mosartmedialab.no/schema/mositem.dtd</mosSchema> <mosPayload> <mosarttemplate> <type name="PACKAGE" category=""> <variants value="1" fieldtype="LIST"> <variant name="1"> <fields> <field name="clip_description" default="" fieldtype="TEXT" keylist="" /> <field name="clip_hirespath" value="MyClip" default="" fieldtype="TEXT" keylist="" /> </fields> </variant> </variants> </type> </mosarttemplate> </mosPayload> </mosExternalMetadata> </item> </ncsItem></mos>-
If FieldNameValuesToAbstract=clip_hirespath;clip_description in the registry, and clip_description is set to "Test" in Viz Mosart ActiveX for the same template taken as example above, then mosAbstract is built using the value of clip_hirespath and clip_description separated by space (<mosAbstract>MyClip Test</mosAbstract>).
-
If FieldNameValuesToAbstract is set to an invalid value (for example, a naming error in the newsroom tag name), then mosAbstract tag is set to <template type> <template variant> followed by the values of newsroom tags found on the template separated by space.
Following the example above, then mosAbstract is <mosAbstract>PACKAGE 1 MyClip Test</mosAbstract>.
Value Descriptions
-
FormattedAbstract: Setting this value to 1 inserts HTML codes and newlines in the MOS Abstract field of the MOS item. Use value 0 to have a plain format of the text from MOS Abstract field. Optional. Valid values: 0 or 1.
-
GenerateUniqueObjId: Enables (when set to 1) or disables (when set to 0 or blank) generation of an unique objID for a MOS object. Set this to 1 for OpenMedia which identifies a MOS object by objID and itemID. Optional. Valid values: 0 or 1.
-
HideAddButton: (Optional) Force use of only Drag&Drop functionality. When MOS-based NCSs are used, setting to 1 hides the Add button in the Viz Mosart ActiveX and forces the user to use Drag&Drop.
Default is 0 (false). Valid values: 0 or 1. -
MosId: This is the default MOS ID for the Viz Mosart ActiveX. For some NCSs like ENPS, no value is required. For other NCSs like Avid iNews or Octopus, the value must be the MOS ID as mapped in the respective NCS. See Configuring the Newsroom System below for how to configure MOS ID in some of the NCSs.
-
MosVersion: Forces the Viz Mosart ActiveX to use the given version of the MOS protocol. A version higher than 2.8 enables the Add/Apply button in the Viz Mosart ActiveX. Should be set to 2.8.3 for all MOS-based newsroom systems, such as ENPS and OpenMedia.
-
SortXpoints: For newsroom tags with a crosspoint value, specify the ordering of these crosspoints as they appear in the drop-down menus.
By default, Viz Mosart ActiveX sorts the newsroom tags alphabetically (both in database and channeltemplates.xml ).
When enabled (value 1), the crosspoints are sorted based on the order in the avconfig.xml when they were created. Optional.
Read more about newsroom tags in Other Template Functionality, section Newsroom Tags Order .
-
VerboseLogging: Viz Mosart ActiveX logs using Microsoft trace mechanisms. The logging is not written in the Viz Mosart main logs. Use Microsoft Sysinternals DebugView to monitor the logging. When set to 0 or empty, only log events of type Information, Error and Warning are logged. Setting VerboseLogging to 1 enables more elaborate logging. Optional. Valid values: 0 or 1.
Studios Sub-key
Setting this sub-key enables configuration of a system with multiple control rooms.
-
Under Mosart ActiveX key select sub-key Studios.
A control room is defined by files residing in a specific folder (typically C:/channeltemplates ) or in a database, as shown below.
The DefaultStudio option on the Mosart ActiveX key tells which control room to use by default or set this as blank and configure the (Default) option on the Studios key:
On the Viz Mosart ActiveX page, two drop-down boxes can be found. The first one is a list of control rooms as configured in the Studios sub-key from registry:
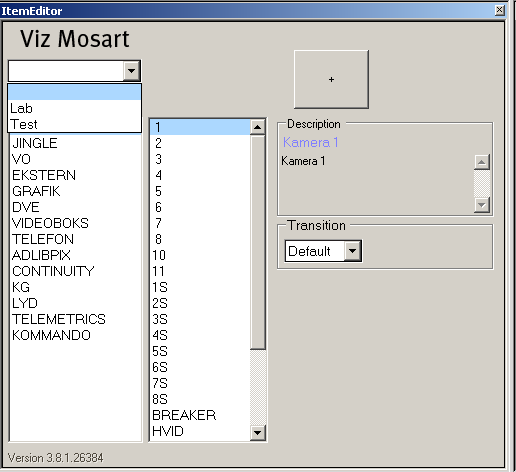
In this example (for both ENPS and iNEWS), three sample control rooms are configured in Studios sub-key:
-
blank item (default control room)
-
Lab
-
Test.
These items all be shown in the first drop-down box. Since DefaultStudio registry key was set to blank, Viz Mosart ActiveX opens with blank item selected in the first drop-down box and thus pointing to the control room whose configuration files can be found in the Viz Mosart folder C:\ChannelTemplates.
Configuring the Newsroom System
Additional settings on the NRCS side. Here we describe configuration of:
AP ENPS
Configuring ENPS for Viz Mosart ActiveX
The following configuration applies to AP ENPS version 8.0+.
-
Each Viz Mosart MOS device (the MOS identification of a Viz Mosart MOS connection- see mosID property from Manus Administrator Configuration/ Settings Editor - MOS) needs the following properties set in the MOS Configuration section from ENPS System Maintenance application to be able to use Viz Mosart ActiveX in ENPS client:
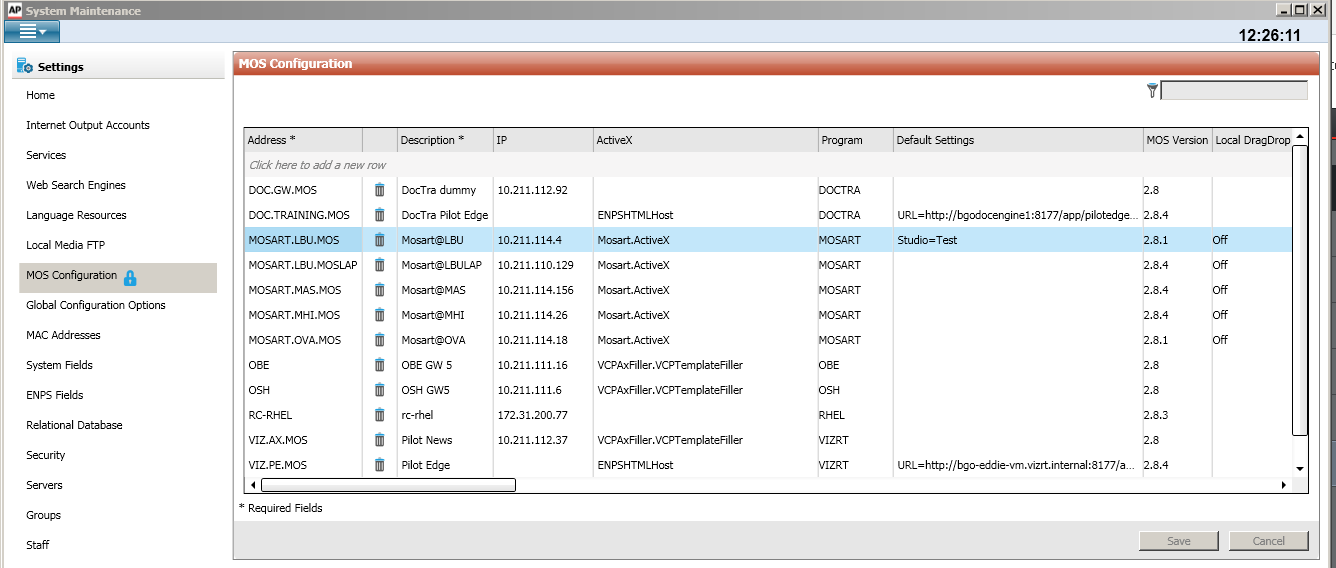
|
Column name |
Value |
|
Description |
Gives the Mosart ActiveX name in ENPS client. |
|
ActiveX |
Mosart.ActiveX. |
|
Default Settings |
Blank or Studio=Studio name where “Studio name” is one of the studios defined in the Studios registry key above. If blank, the value of the DefaultStudion key attribute is used to open Viz Mosart ActiveX with the given studio name selected in the first drop-down box . If Studio option is given, Viz Mosart ActiveX opens with the given studio name selected in the first drop-down box (in our example is "Test"). Note that DefaultStudio setting from registry is ignored. |
|
Local DragDrop
|
Off. |
To open Mosart ActiveX from ENPS
-
To open Mosart ActiveX from ENPS client:
Right-click on the MOS icon (bottom right) > Select the Mosart ActiveX (the name configured in MOS Configuration, in this example Mosart@LBU).
If several Viz Mosart MOS devices are configured, any will open Viz Mosart ActiveX.
See the Viz Mosart User Guide, section Viz Mosart ActiveX under Mosart User Interface, for further details of operator actions.
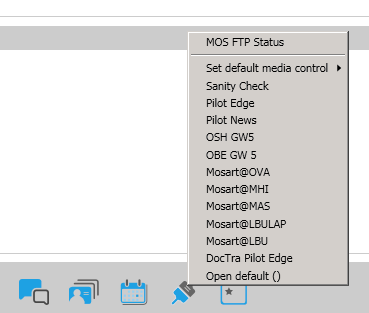
Avid iNEWS
Always consult with the iNEWS administrator before modifying these configurations.
Configuring iNews for Viz Mosart ActiveX
-
Set the MosId in the registry to the same value defined in the SYSTEM.MOS-MAP rundown. This rundown can be opened from iNEWS client as any other rundown, but the user must have administrator privileges to access:
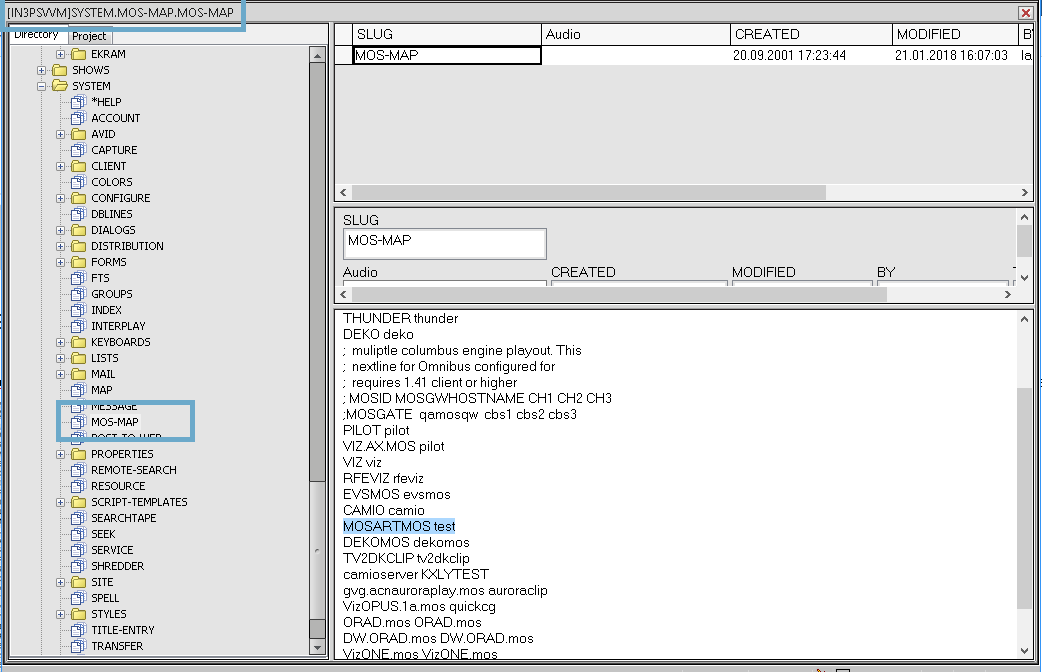
-
The first value (MOSARTMOS) is the MOS ID that is configured in the Viz Mosart ActiveX registry. The value is case-insensitive.
-
The second value set in iNEWS SYSTEM.MOS-MAP (test) is used when adding the MOS object into a story script as a grommet command.
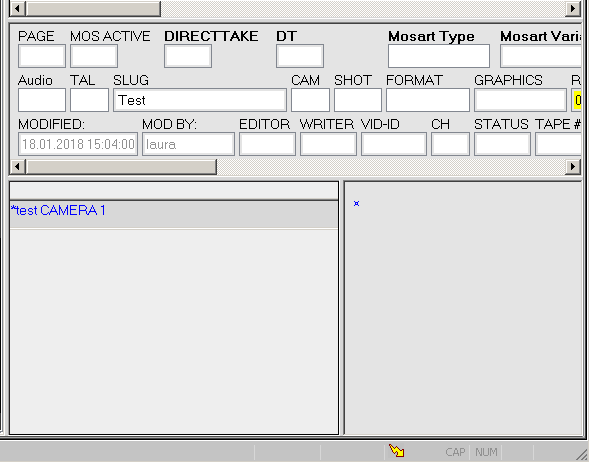
To open Mosart ActiveX from iNews
-
To open Viz Mosart ActiveX from iNEWS client, go to Tools > Plugins > Mosart Item Editor.
See the Viz Mosart User Guide, section Viz Mosart ActiveX under Mosart User Interface, for further details of operator actions.
Troubleshooting
If you get an error message when dragging graphics/video or composite elements to iNews rundown:
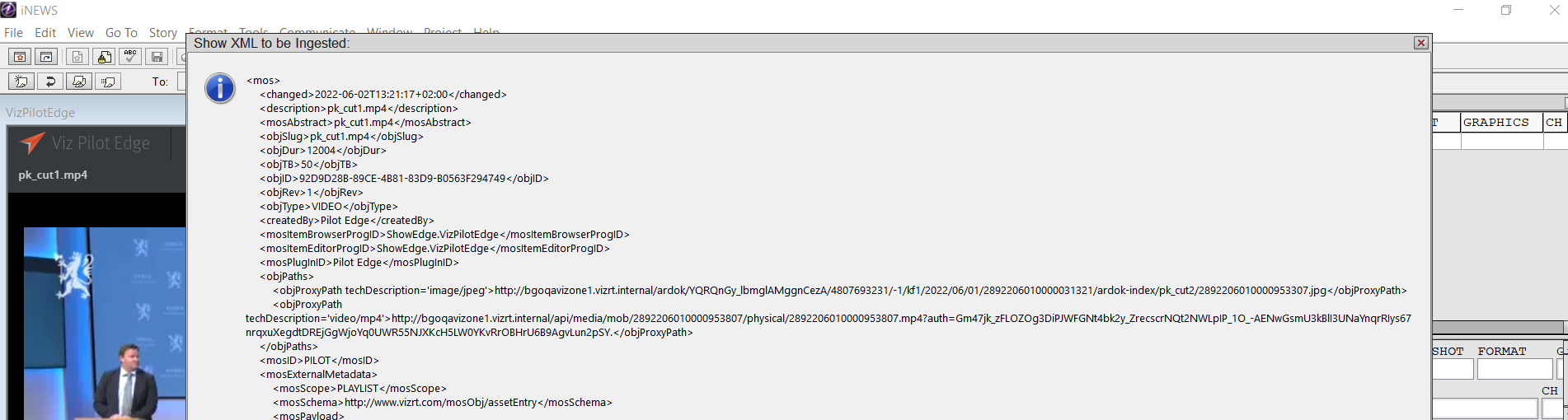
-
Ensure that ShowActiveXLaunch is set to No.
(When ShowActiveXLaunch is set to Yes, xml-related messages appear when dragging and dropping elements to the rundown).
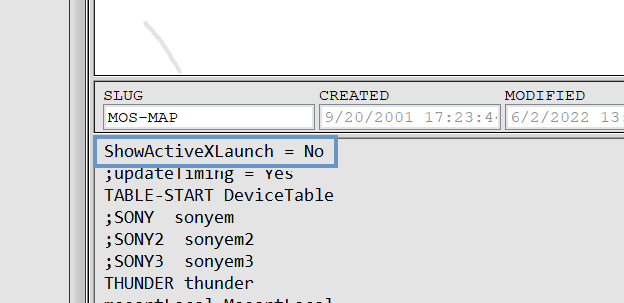
Tip: More iNEWS MOS-mapping descriptions here, in Avid's knowledge base.