
Viz Artist User Guide
Version 5.2 | Published March 20, 2024 ©
Texture Renderer
Substance Texture Renderer
Please see the details at Substance Materials.
SceneView Texture Renderer
Renders the view of a certain camera into the texture. This can be used for creating effects like mirrors.
Example

The image in the window shows the rendered output of camera 2, which is looking out of the window. The content of the outside is mirrored inside the window. It uses the Texture Slot plug-in to blend into the existing window texture.
Preprocessing Texture Renderer
To use this type of texture renderer, click on Add button and select Preprocessing Texture Renderer. This creates a workspace object with the blue PP tag at the right bottom.
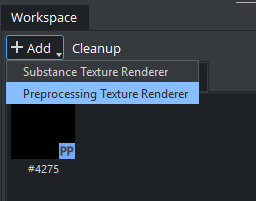
Double click on it, and the Workspace dock shows the properties of the texture renderer. After that, drag and drop a texture in the Source Texture box.

Alternatively, drag an image asset from Asset View to the Texture Renderer Workspace.
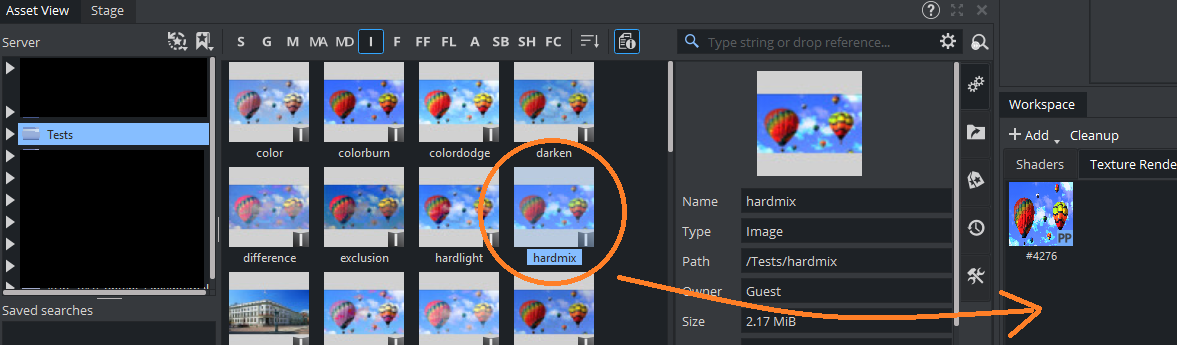
To apply the texture renderer to the container, either drag the texture renderer to any texture input box in a material or Texture Slot, or drag it to the container in Scene Tree dock. The latter automatically creates an unlit Phong material using the texture as a Base Color for that container.
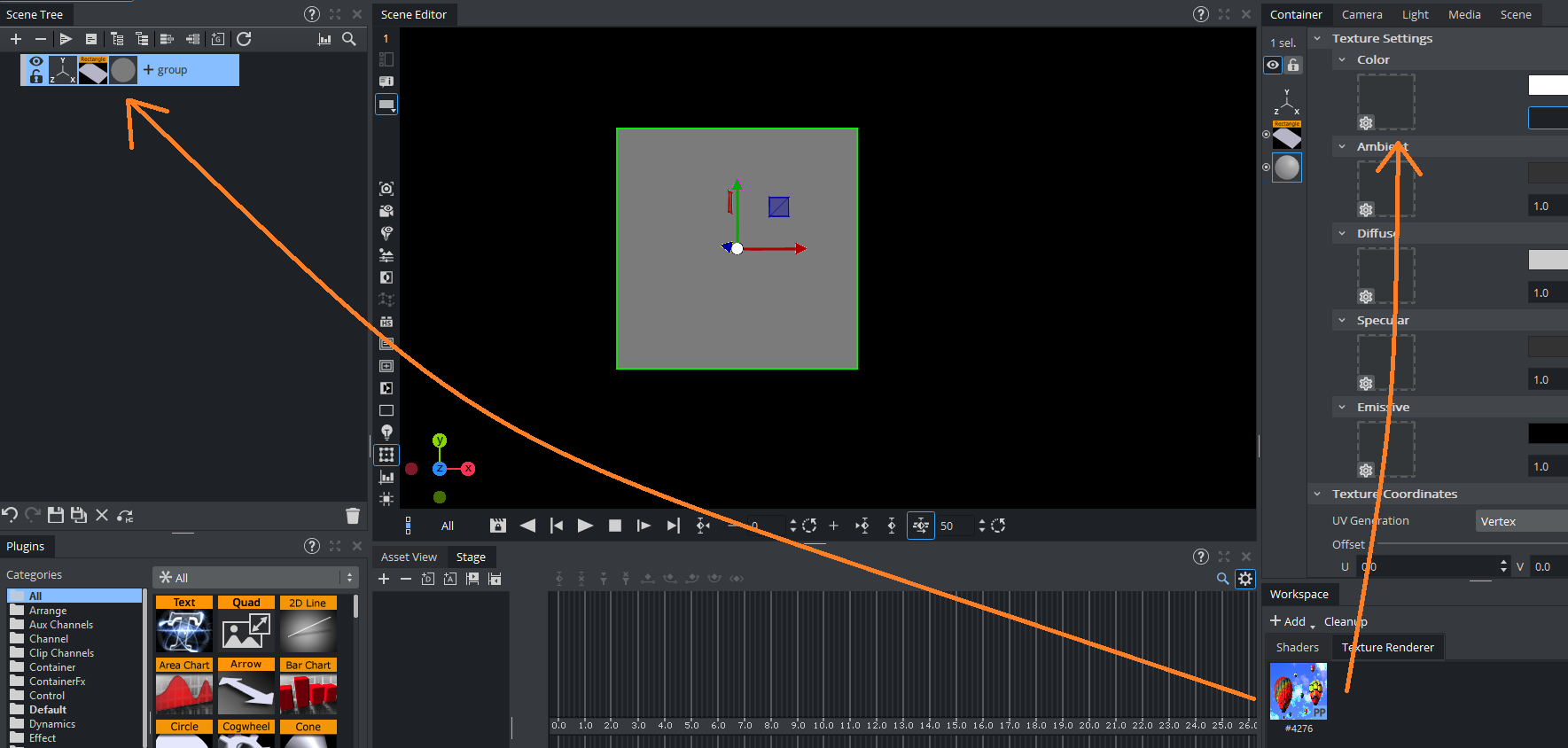
Info: A texture renderer can also be dragged into Scene Editor to make a quad with the texture renderer applied.
-
In case of a Substance texture renderer, a PBR material will be created for the quad.
-
In case of a Preprocessing texture renderer, an unlit Phong material will be created for the quad.
Using Effects
Currently there is only one effect available: Blur. To adjust the effect, double click in the texture renderer to examine its properties. The effect can be adjusted from 0% to 100%.
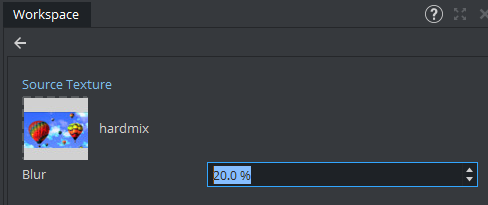
Note that changing the values affects the container using it in real-time.
Animating Effects
To animate the effect, open the Stage dock and find a director where the texture renderer is going to be manipulated. After that, drag the texture renderer to the director to create the actor for the texture renderer.
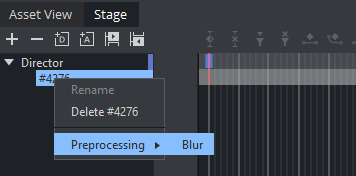
Right click on the actor, select Preprocessing and choose the effect to be animated. There are a set of keyframes initialized. See further details about how to manipulate an animation at The Stage for Animation.