
Viz Artist User Guide
Version 5.2 | Published March 20, 2024 ©
Deep Learning Super Sampling
The NVIDIA DLSS technology provides feature enhancement, anti-aliasing and upscaling.
Note: The DLSS version integrated with Viz Engine is DLSS 2.4.2.
|
System Requirements |
|
NVIDIA RTX GPU (GeForce, Titan or Quadro) |
Using DLSS - Temporal Anti-aliasing Upsampling
DLSS can be used as a means of upscaling when a scene is very performance demanding and it is not possible to render it at the final output resolution in real time.
-
Set an output format from the available options in the Config > Output Format tab.
-
Enable DLSS in the Scene > Rendering > PostProcessing > DLSS panel.
-
Set a screen percentage (less than or equal to 1) based on the output format size, to set the effective render size for Viz Engine:
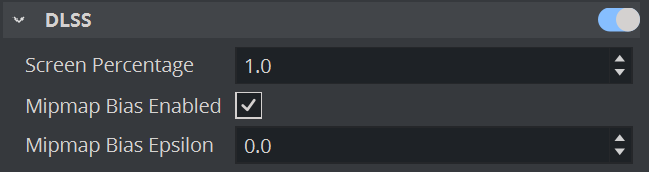
Using DLSS - Anti-aliasing Only (DLAA)
Follow the same steps as in Upscaling, but set a screen percentage of 1.
Note: Enable the Post-processing effects in the toolbar to visualize the DLSS output in the Scene Editor.
Image Artifacts
Clips
DLSS needs motion vectors to properly generate an output frame. Currently, Viz Engine only produces motion vectors based on geometry/camera movement and not individual pixel movements, which can cause slight smearing in some clips.
High Frequency Textures
DLSS has difficulty reconstructing a frame for high frequency textures, for example the image below:
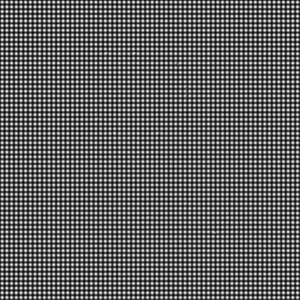
In these cases, disabling the Mipmap Bias greatly improves the quality of the DLSS output.
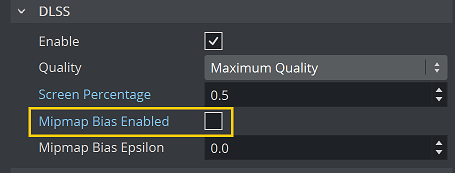
Quality Settings
Balanced
It is a middle ground between the render resolution and the output resolution, while trying to maintain the needed frame rate.
Maximum Quality
Favors pixel count and visual quality over frame rate, trying to reconstruct the frame as close as possible to the desired output size before super sampling it.
Performance
This is probably the most used quality setting when performance is critical but the visual aspect can't be neglected.
Ultra Performance
Favors frame rate over visual quality. Can cause blurriness and other artifacts. The following table shows the optimal screen percentage for the desired output format/quality:
|
Quality mode |
Screen percentage |
Optimal Size / Best Used with |
|
Balanced |
0.58 |
All formats. |
|
Maximum Performance |
0.5 |
1080p > UHD |
|
Ultra Performance |
0.3334 |
To render extremely high resolutions (for example, videowalls). |
|
Maximum Quality |
0.66 |
720p > 1080p |
Note: If the screen percentage is outside the DLSS optimal range for the given quality mode/output format, Viz Artist displays a log message.