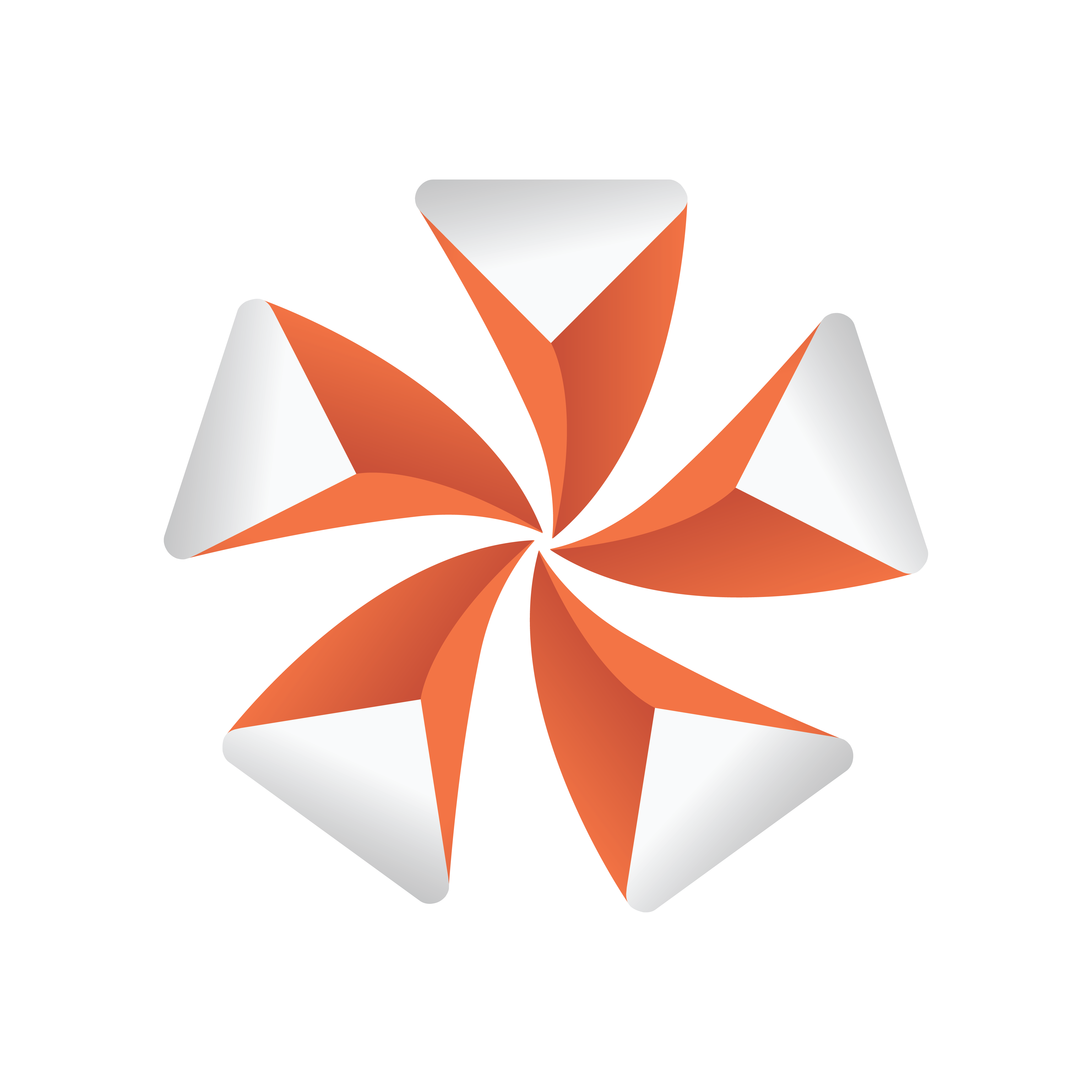
Viz Artist User Guide
Version 5.1 | Published October 31, 2023 ©
Camera Editor
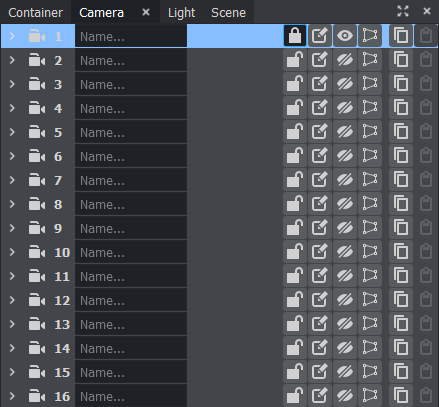
The Camera editor makes it possible to modify the properties for the 16 editable cameras that can be used in Viz Artist. To open the Camera Editor, select the Camera tab in the Properties panel.
The Camera editor shows a list of all 16 editable cameras and the current view of each camera. Clicking on a camera shows the parameters for the currently selected camera.
-
 Camera Number: Shows the camera number, from 1 to 16. Selecting a camera automatically sets the viewing perspective in the Scene Editor to that of the selected camera.
Camera Number: Shows the camera number, from 1 to 16. Selecting a camera automatically sets the viewing perspective in the Scene Editor to that of the selected camera. -
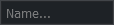 Name: Shows the camera name. Click inside the Name... box to assign a new camera name.
Name: Shows the camera name. Click inside the Name... box to assign a new camera name. -

 Lock/Unlock: Locks and unlocks a camera when the Keyhole is clicked. Locked cameras are indicated by an orange icon. Except for shortcuts that switch to other cameras, the Scene Editor keyboard shortcuts are disabled for locked cameras. The properties of a locked camera can still be edited through manipulating it in the Scene Editor Views, or by changing the camera parameters in the Camera Editor.
Lock/Unlock: Locks and unlocks a camera when the Keyhole is clicked. Locked cameras are indicated by an orange icon. Except for shortcuts that switch to other cameras, the Scene Editor keyboard shortcuts are disabled for locked cameras. The properties of a locked camera can still be edited through manipulating it in the Scene Editor Views, or by changing the camera parameters in the Camera Editor. -
Control: Toggles between:
-
 Remote: Receives tracking data from a real camera when enabled.
Remote: Receives tracking data from a real camera when enabled. -
 Editor: Configures camera settings when enabled.
Editor: Configures camera settings when enabled.
-
-
Vis: Shows the status of the camera:
-
 Off: The camera is not shown in the six predefined orthogonal views. To see a camera in a predefined orthogonal view can help to change the properties of a camera, by dragging the parameters in those views.
Off: The camera is not shown in the six predefined orthogonal views. To see a camera in a predefined orthogonal view can help to change the properties of a camera, by dragging the parameters in those views. -
 On: Shows the camera.
On: Shows the camera. -
 Inf: The camera is shown with infinite lines. This is a good aid for visualizing the scope of a camera that is located far away.
Inf: The camera is shown with infinite lines. This is a good aid for visualizing the scope of a camera that is located far away.
-
-
View: Shows the current Camera Editor view of each camera. Options are:
-
 Perspective: Perspective view.
Perspective: Perspective view. -
 Orthogonal: Orthogonal view.
Orthogonal: Orthogonal view. -
 Window: Window view.
Window: Window view.
-
-
 Copy: Copies camera information from selected camera.
Copy: Copies camera information from selected camera. -
 Paste: Pastes copied camera information to selected camera.
Paste: Pastes copied camera information to selected camera.
There are three camera views available, and the corresponding parameter options depend on the selected view. The views are described below, and their parameters are explained in the following pages: