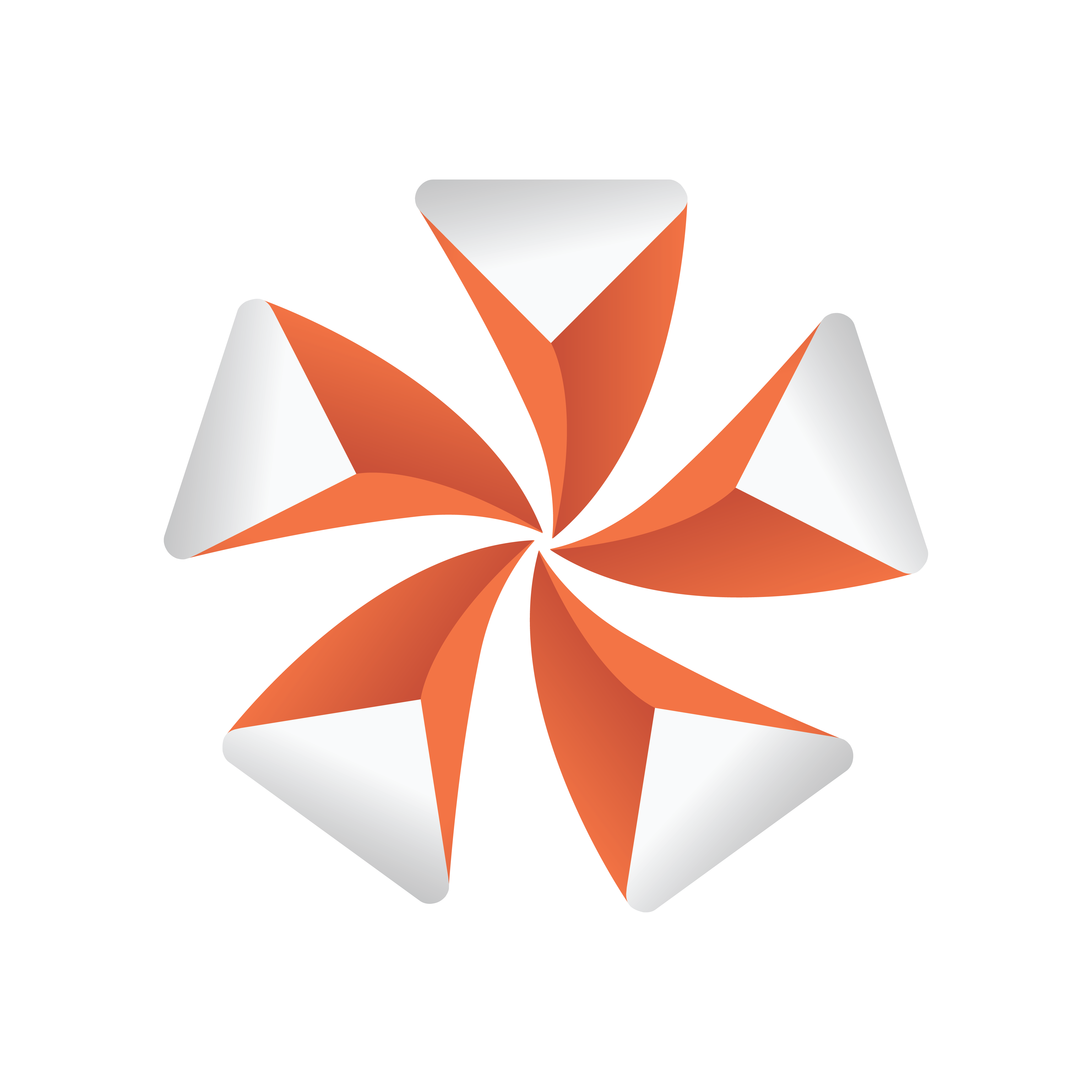
Viz Artist User Guide
Version 5.1 | Published October 31, 2023 ©
Action Channels
Actions Channels are control items which, when an Action Key Frame is added, do special tasks when the time line passes them. Regular Channels are typically basic actions that can be created through the use of the Viz Artist GUI. For example, the rotation of a cube can be defined in the Transformation Editor of the cube container.
For more special scenarios, such as audio animations, it may not be possible to create the animations based on the standard options. In such cases it is necessary to create actions with custom scripts that suit the situation.
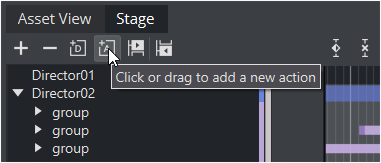
Most procedures on Action channels are done in the Stage Tree. Procedures which affect the time-line are done directly in the Dopesheet Editor. Working with Action channels in the Dopesheet Editor enables the Action Channel Editor.
Action Channels in the Stage Tree
To Create an Action Channel
The created Action Channel also requires an Action Key Frame.
-
Select a Director.
-
Click
 (Add New Action) in the Stage Tree Bar, or drag the
(Add New Action) in the Stage Tree Bar, or drag the  icon in the Stage Tree Bar to a Director.
icon in the Stage Tree Bar to a Director.
To Move an Action Channel
Drag an action channel from a Director to the target Director.
To Copy an Action Channel
Press CTRL while dragging an action channel from a Director to the target Director.
To Rename an Action Channel
-
Right-click an Action channel and select Rename or press F2.
-
In the text box that shows, type a new descriptive name.
-
Press ENTER.
Note: Special characters, such as space, are not allowed in action channel names.
To Delete an Action Channel
-
Right-click an action channel in the Stage Tree and select Delete Action Channel.
or -
Drag the action channel to the trash can.
Action Channels in the Dopesheet Editor
To Move an Action Channel in the Time-line
Drag the action to a different time.
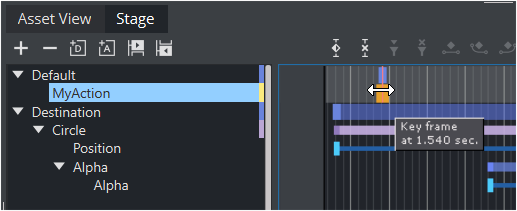
To Speed Up or Slow Down an Action Channel
-
Click on the start or the end Key Frame of the Section Channel.
-
Drag the start or end Key Frame to change the Action Channel speed:
To Use Action Channels
Action Channels can be used to trigger Actions as soon as the timeline hits this event.
Example:
At the end of our animation, we want to start another director. This should be restricted to work in forward direction only.
-
Step 1: Create an action channel.
Drag the to the Channel Editor and give it a proper name (for example, MyAction).
to the Channel Editor and give it a proper name (for example, MyAction).
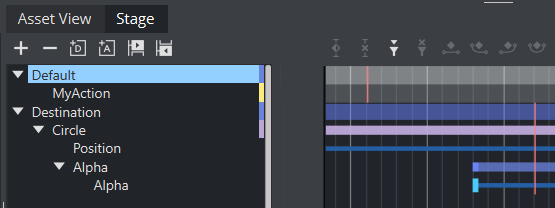
-
Step 2: Create a Action Keyframe at position 40.
Click on the Action Channel, move to timeline to ten seconds and hit the Add Action Button.
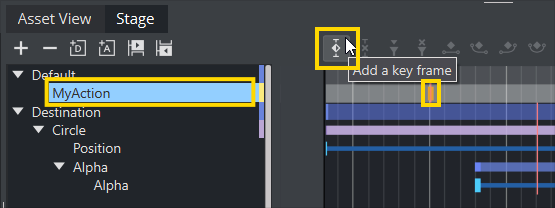
-
Step 3: Define your action.
Select the new Keyframe, switch tot he Property Editor and add the commands to be executed. This commands are Viz commands being sent to the local Engine. In our case, we want to start director Destination. The command is THIS_SCENE*STAGE*DIRECTOR*$Destination START.
Be sure to set the type to Command, this ensures that it is executed as viz command. Task means an operation command is issued, for example Notepad.exe launches notepad as soon as our animation hits the keyframe.
-
Step 4: Define the direction.
Select the keyframe and set the correct direction, in our case Normal.
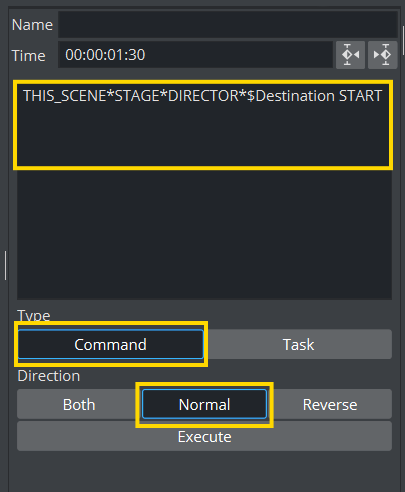
Start the animation Default. As soon as it reaches the ActionKeyframe at Position 10, it executes it. Based on our command, it starts the Director Destination.