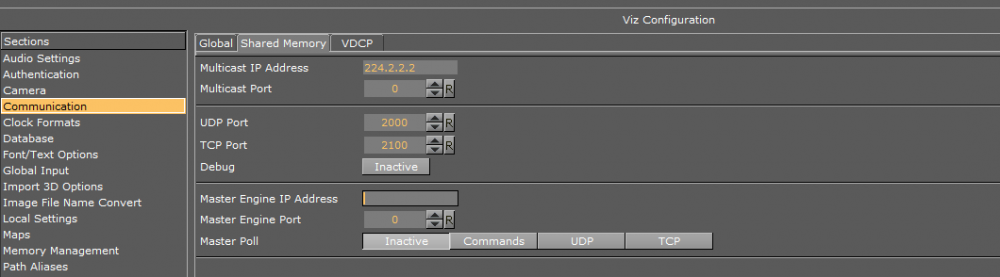Viz Arc User Guide
Version 2.0 | Published July 03, 2024 ©
Profiles
-
Profiles: Used to configure the different groups of Viz or Unreal Engines available for control by the user; these groups are called Channels.
-
Engine and Channel Settings: Used to configure Program/Preview, the concept and an execution delay each Engine.
-
Engines list: Viz Arc is capable of controlling more than one Viz Engine at the same time. For example, when working with multiple tracked cameras. This menu contains all the Engines assigned to a given channel.
-
Enabled Layers: Layers enabled in the Scene Tools when selecting a channel and selecting into which layer a scene is loaded.
-
Channels: A channel is a group of Viz Engines (or Unreal Engines) that receive the same commands at the same time. For example, when executing actions or loading a scene.
To access the Profile config menu, press the Profiles icon on the left of the window in the Config panel:
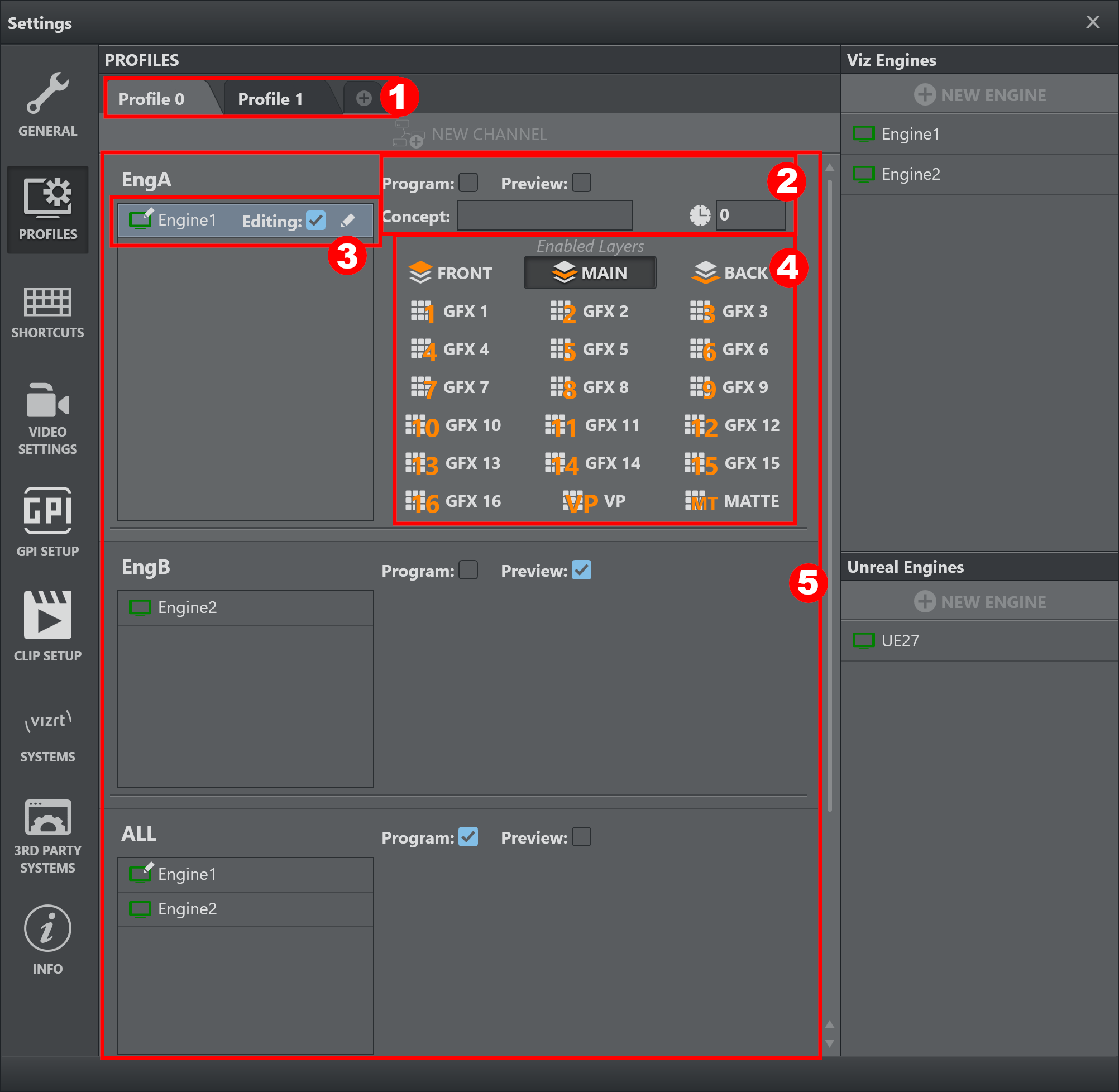
This section covers the following topics:
Note: To connect Viz Arc to an Unreal Engine you need to copy the VizArc folder to \Epic Games\UE_4.20\Engine\Plugins.
Profile Configuration
To Add a New Profile
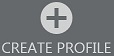
Press the CREATE PROFILE icon in the middle of the window or the plus icon ![]() next to the existing profiles.
next to the existing profiles.
To Rename a Profile
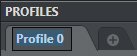
-
Double-click on the profile name.
-
Insert the desired name.
-
Click ENTER.
To Delete a Profile
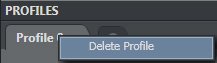
-
Right-click on the profile name.
-
Select Delete Profile in the context menu.
Engine Configuration
Note: The Engines List is global for all Profiles configured in Viz Arc.
Add a Viz Engine
-
 Press the NEW ENGINE icon on the right of the window or the add icon
Press the NEW ENGINE icon on the right of the window or the add icon  at the top of the Viz Engines list.
at the top of the Viz Engines list. -
Enter the display name, host/IP and port in the box that appears.
The Feedback Port is the command_feedback_port as configured on the VizEngine (default 7476). -
Press ENTER
To Add an Unreal Engine
-
 Press the NEW ENGINE icon on the right of the window or the add icon
Press the NEW ENGINE icon on the right of the window or the add icon  at the top of the Unreal Engines list.
at the top of the Unreal Engines list. -
Enter the display name, host/IP and Viz Arc Unreal Engine plug-in port and the Launcher Port in the boxes that appear.
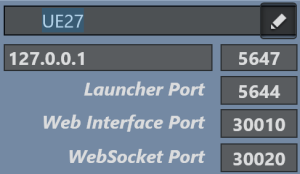
-
Press ENTER.
To Rename or Edit an Engine
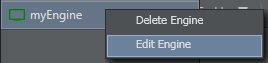
-
Right-click on the Engine name.
-
Select Edit Engine in the context menu or press the Edit icon
 next to the Engine name.
next to the Engine name. -
Enter display name, host/IP and port.
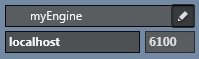
-
Press ENTER.
Configure and Engine settings
 It's possible to assign every Engine as a Program or Preview engine.
It's possible to assign every Engine as a Program or Preview engine.
 An Engine can also be set as Editing Engine, which means the Engine is used for a scene tree load, or to select and objectify a Transition Logic scene, for example.
An Engine can also be set as Editing Engine, which means the Engine is used for a scene tree load, or to select and objectify a Transition Logic scene, for example.
 The Concept determines which scene concept is used by the engine when a scene is loaded through the Scene Loader Action or a Template Action. The Execution Delay can be used to delay all commands that are sent to the engine. This can be useful for set-ups involving e.g. AR and Videowall engines where output runtimes of the various subsystems are not uniform.
The Concept determines which scene concept is used by the engine when a scene is loaded through the Scene Loader Action or a Template Action. The Execution Delay can be used to delay all commands that are sent to the engine. This can be useful for set-ups involving e.g. AR and Videowall engines where output runtimes of the various subsystems are not uniform.
Warning: Setting an Engine that is On Air into editing mode may load a scene tree while another scene is On Air.
To Delete an Engine
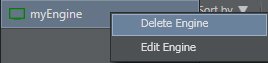
-
Right-click on the Engine name.
-
Select Delete Engine in the context menu.
-
Confirm by pressing Yes.
Channel Configuration
To Add a Channel
![]()
Press the NEW CHANNEL icon in the middle of the profiles section or the Add icon ![]() at the top of the Channel’s list.
at the top of the Channel’s list.
Note: It's possible to create multiple channels and assign a unique name to each channel.
To Assign Engines to Channels
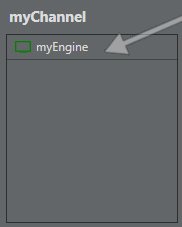
Drag and drop Engines from the Engines list (right).
To Rename a Channel
![]()
-
Double-click on the channel name.
-
Enter the desired name.
-
Press ENTER.
To Delete a Channel
![]()
-
Right-click on the channel name.
-
Select Remove Channel in the context menu.
-
Confirm by pressing Yes.
To Enable Available Viz Layers
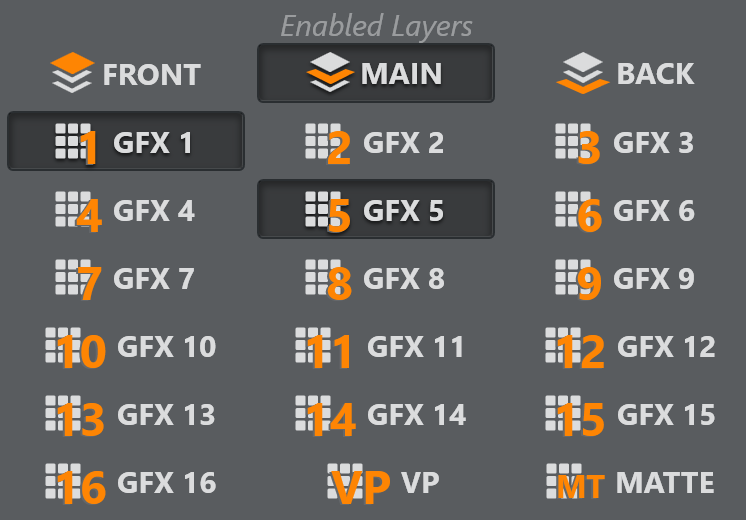
Select one or more layers by pressing them in the Channel menu.
Note: Layers let you send scenes and commands to different output levels within Viz Engine. The main layers are FRONT LAYER , MAIN LAYER and BACK LAYER. graphics are usually sent to the MAIN LAYER. If you want to view a graphic On Air you need to have at least one layer enabled.
To Select Unreal Engine Version
If the channel consists of one or more Unreal Engines, the Channel menu looks like this:
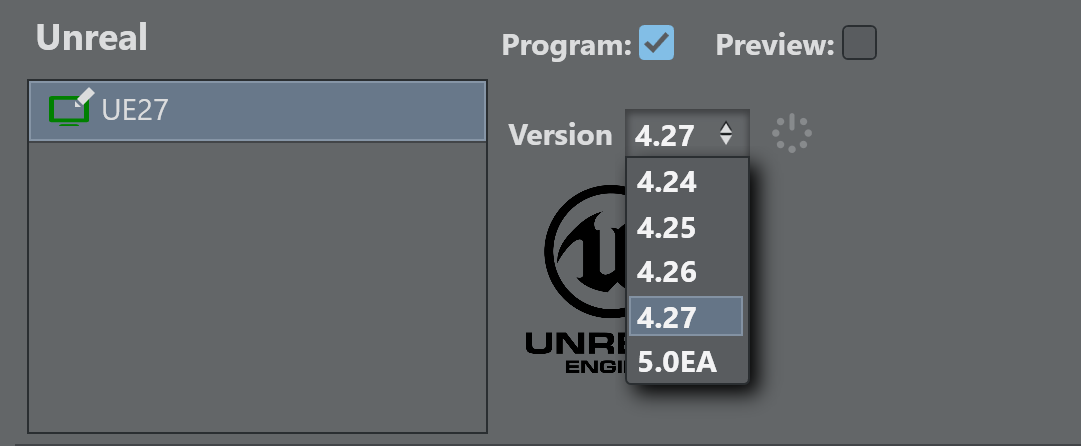
For each Engine, select the Unreal Version to be used by selecting it from the drop down menu. The adjacent start/restart button starts the respective Unreal version.
Note: The Launcher Port must be configured properly and the Viz Arc Unreal Loader service must run on the target machine. See Unreal Loader for more on setting up and configuring Loader service.
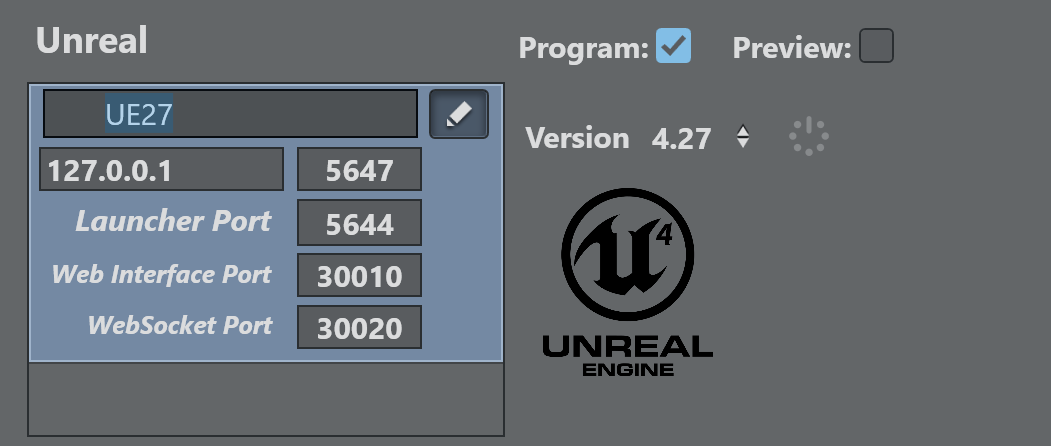
-
Host/Port: The hostname or IP address running the Unreal Engine and the port on which the Viz Arc Unreal plug-in is configured to listen to.
-
Launcher Port: The port used by the Viz Unreal Loader service.
-
Web Interface Port: The port where UE exposes the Remote Control A PI (UE Version >= 4.26 only).
-
WebSocket Port: The web socket port where UE exposes the Remote Control Web Interface (UE Version >= 4.26 only).
WebSocket Port and Web Interface Port are only relevant when the UE Preset actions are used.
To Select a Profile
Once you have created a profile, you can select it from the drop down menu at the bottom left corner of the UI. All channels containing the selected profile are displayed on the right.
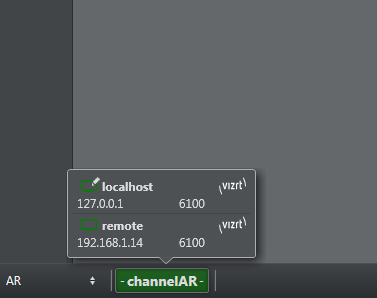
Click on a channel to see which Engines it contains.
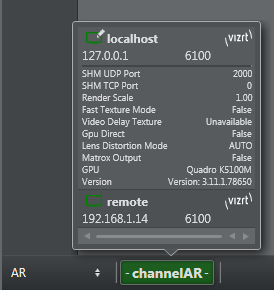
If the channel is an Unreal channel, you can select a different version to run or start/restart the Unreal Engine.
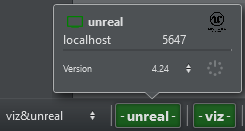
Click on the small triangle at the right of each Engine to see more details about the current Engine configuration. The first two entries show the shared memory communication port settings, which can be used with scripting or SHM. To configure the Shared Memory ports on Viz Engine, go to Viz Engine configuration under Communication > Shared Memory where you can configure UDP and TCP ports for Shared Memory updates.