
Viz Arc User Guide
Version 2.0 | Published July 03, 2024 ©
Launching Viz Arc
Once you've installed Viz Arc, you're ready to start using it! If you don’t have a license yet and the system cannot find any compatible license, the following (or similar) message appears:
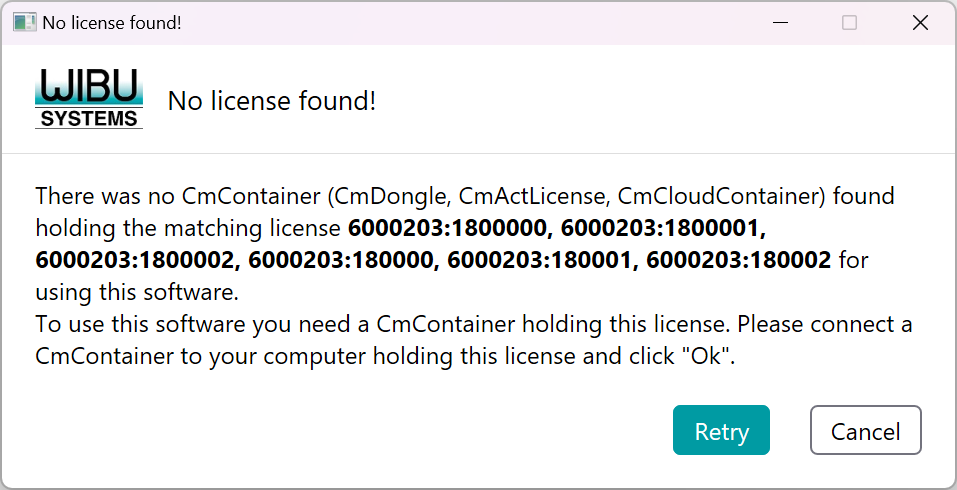
In case a specific license has been selected but it could not be found, the following dialog appears.
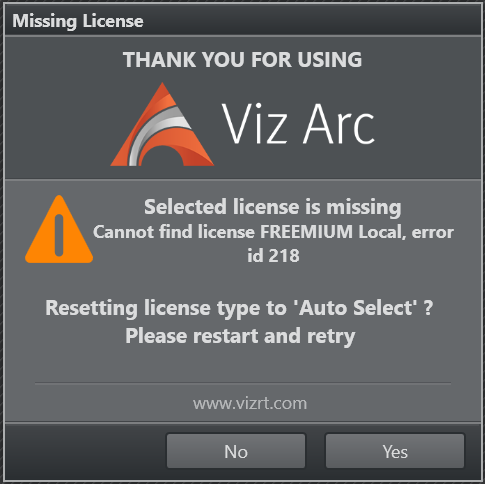
Select Yes to reset the license type to Auto, then start Viz Arc again. When the application starts you can try again to select a specific license.
Select No if you don't want to change the configuration. See the Licensing section for more information.
Command Line Arguments
The following command line switches can be used:
|
Switch |
|
|
-o, --onair |
Start Viz Arc in On Air Mode. |
|
--project name |
The name of the project to be loaded at startup. Use prefix "local:" or "file:" to explicitly specify a project form the local file system or |
|
--projectgh name |
The name of the project on Graphic Hub to be loaded at startup. |
|
--programdatapath path |
Specify the Viz Arc ProgramData Folder (for example, C:\ProgramData\vizrt\VizArc). |
|
--noproject |
Force startup without any project loaded (default is to open the last opened project). |
|
-t, --tracking |
Start Viz Arc in Tracking Mode. |
|
-a, --arena |
Start Viz Arc in Arena Mode. |
|
--help |
Display help when started from a console. |
Examples
VizArc.exe --project gh:VirtualSetA: Starts Viz Arc loading the project VirtualSetA from Graphic Hub.
VizArc.exe --project local:ObjectTracker -t: Starts Viz Arc loading the project ObjectTracker form the local file system and it starts up with the Object Tracker user interface already opened.