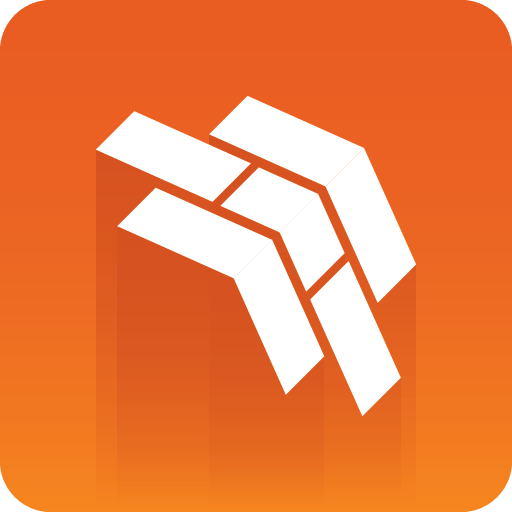
Template Builder User Guide
Version 1.2 | Published April 26, 2019 ©
Getting Started
This section will explain the main user interface of Template Builder and a short introduction on how to use it.
Open a Template
Template Builder is a tool for editing and customizing existing templates. Click Open, or Ctrl + O, to open the dialog showing the existing templates available within the Pilot system.
In the Open Template dialog, use TAGS to filter on templates. The template search can also be narrowed down by searching for the template name in the Type to filter... field at the top of the dialog.
Select a template and click OK, or double-click one, to open it in the Template Builder user interface.
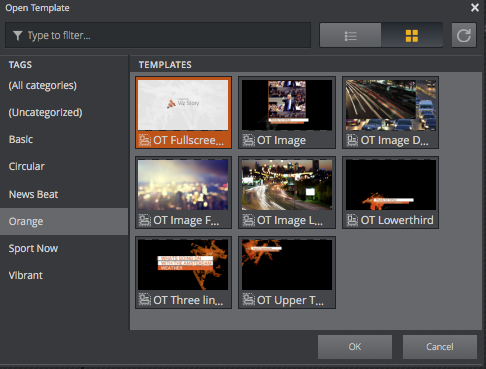
Main User Interface
The user interface is divided into three main windows.
(1) The Template Builder Window
(2) The Fill In Form
(3) The Graphics Preview Window
The Graphics Preview Window (3) provides snapshots of the graphics with content. The preview snapshots provide the user with an idea of how the graphics will look like when played on air and are updated as changes are being made in the Fill In Form (2). In the Fill In Form the user fills in/edits content for the graphics template. The field information, exposed fields, and layout in the Fill In Form can be customized by the user in the Template Builder Window (1).
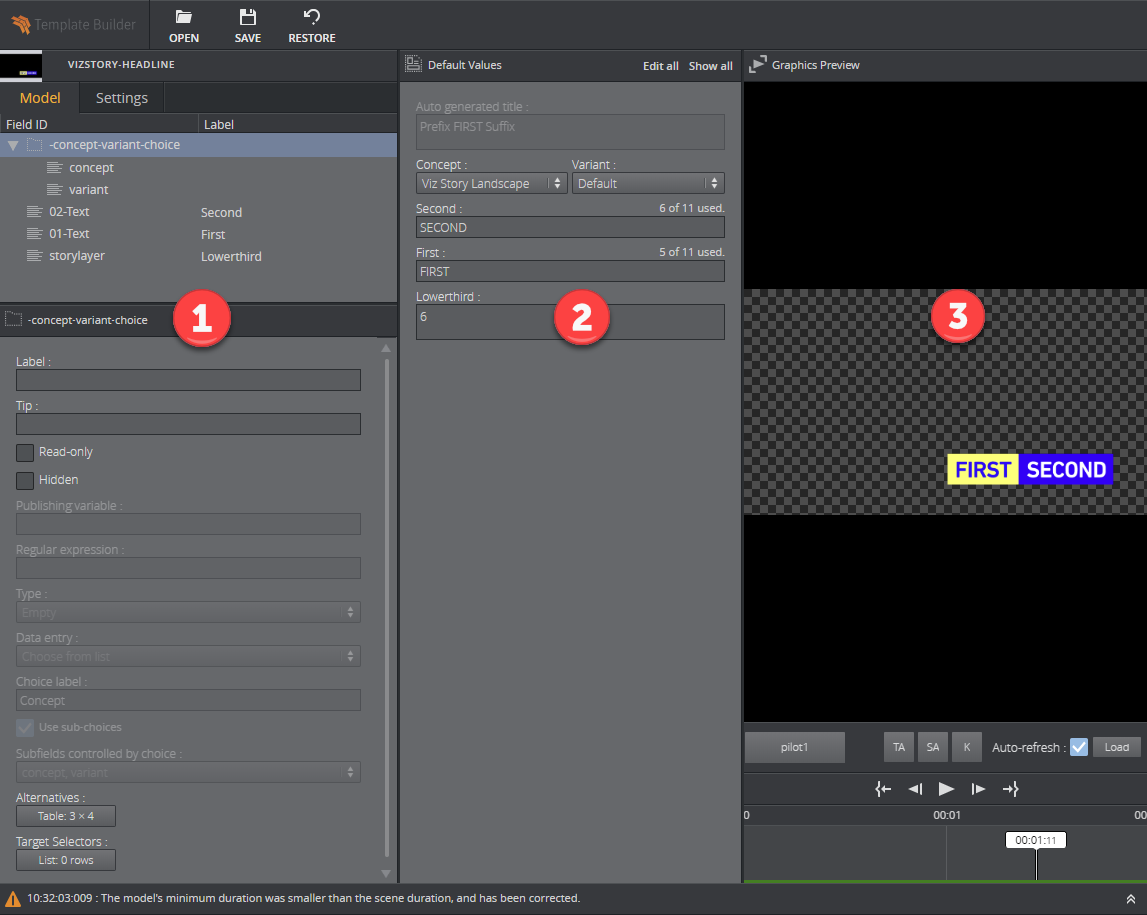
Open
The Open button, ![]() , is located in the toolbar at the top of the Template Builder window. Clicking it or pressing CTRL + O opens the Open Template dialog allowing opening another existing template available within the Pilot system. If there are unsaved changes in the template already open, Template Builder will ask whether these changes should be saved before opening a new template.
, is located in the toolbar at the top of the Template Builder window. Clicking it or pressing CTRL + O opens the Open Template dialog allowing opening another existing template available within the Pilot system. If there are unsaved changes in the template already open, Template Builder will ask whether these changes should be saved before opening a new template.
Save
The save button, ![]() , is located next to the open button. Clicking it or pressing CTRL + S saves the changes made to an open template. The updated template will overwrite the existing template in the Pilot Data Server.
, is located next to the open button. Clicking it or pressing CTRL + S saves the changes made to an open template. The updated template will overwrite the existing template in the Pilot Data Server.
Restore
The restore button, ![]() , will undo all changes since the last save.
, will undo all changes since the last save.
About
Clicking the Template Builder logo 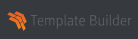 in the top left corner of the application takes the user to the about page.
in the top left corner of the application takes the user to the about page.
Here is information about software version, and links to local documentation and to third-party licenses.