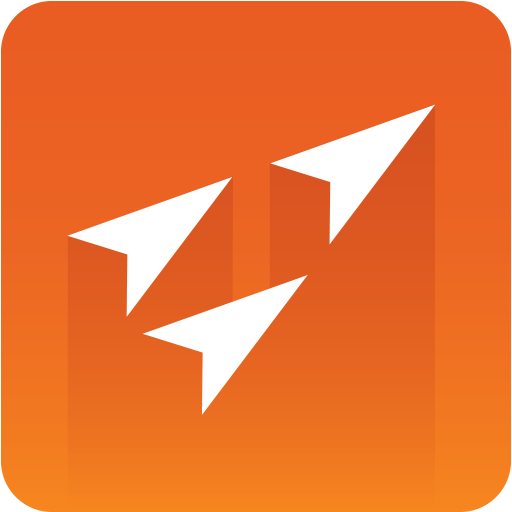
Vizrt iNEWS Command Plug-in Administrator Guide
Version 3.1 | Published December 18, 2023 ©
Star CG Syntax
In this version of the Vizrt iNEWS Command Plug-in, elements are either added as *cg elements, or they are added from Viz Pilot (explained in MOS Syntax). This section describes how to use *cg syntax in the Vizrt iNEWS Command Plug-in. The *cg syntax makes it possible to map a *cg code to an Viz Pilot external template ID or a Viz Trio show template.
This section contains information on the following topics:
Configuration
Setup in iNEWS
Each RUNDOWN in iNews can be configured to support set of templates for star cg syntax. The configuration for this in iNEWS SYSTEM/MAP is explained in Configuration.
The additional setting for style check is explained in Style Check and Preload.
Plug-in Configuration
If any of the rundowns are set to use the external ID templates, then the Enable VCP external ID templates check box must be enabled, and you must set the URL for the REST service document of the Viz Pilot Data Server. For example:

Note: Configuring this setting is not required if only Viz Trio CG elements are used. In which case select the option Use Viz Trio templates only and click Apply.
Inventory
You should be able to see templates for CG elements in the inventory in Avid MediaCentral® | Command. The templates, if any, appear when starting the plug-in or when a playlist is loaded into Avid MediaCentral® | Command (monitor on in iNews).
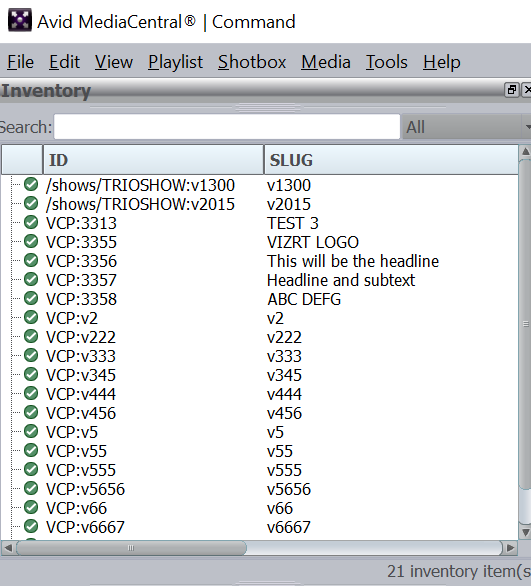
For star CG elements based on templates from the Viz Pilot external templates feed, the ID shown in the inventory is the external ID prefixed with VCP:v. The prefix is added because Avid MediaCentral® | Command requires the ID to be alphanumeric (it has to contain at least one letter) if the user should be able to add data.
For star CG elements based on templates from a Trio show, the ID shown in inventory is the name of the template prefixed with show path. A v is added in front of the template name if the name is pure numeric, for the same reason as for VCP ext id templates.
Style Check and Preload
Set style check to On or Off for a rundown in iNews SYSTEM/MAP.
The image below shows style check turned off, with no as a value (style check is on if no value is provided).

If the iNews user writes a template name incorrectly (by referring to a template not in inventory) with style check set to on, the graphic element will not load into Avid MediaCentral® | Command on monitor on. An error appears in iNews, and the Avid MediaCentral® | Command user does not see the element.
If the iNews user writes a template name incorrectly with style check set to Off, the graphic element still loads into Avid MediaCentral® | Command. The element, however, appears with an error in Avid MediaCentral® | Command.
Preloading CG templates is required if style check is on:
When Using CG Elements Based on Templates from the Pilot External Feed
Select Vizrt Plug-in Settings tab > Connection Settings tab > Pilot Data Server Connection > Preload Pilot external ID feed and click Apply:
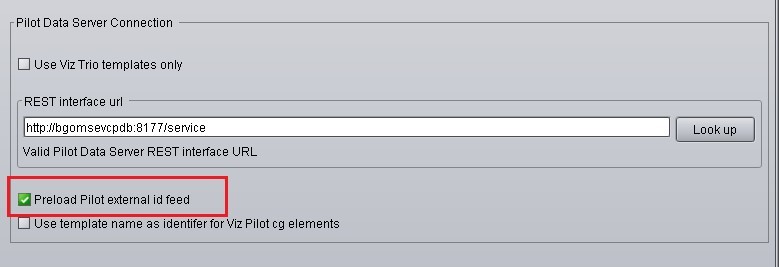
When Using CG Elements Based on Template from a Trio Show, Ensure the Show is Found in the Preload List for Viz Trio Shows
-
Open the Vizrt Plug-in Settings tab.
-
Click the Trio show template preload tab.
-
Drag and drop the relevant show from the left side tree view to the right side list, as shown here:
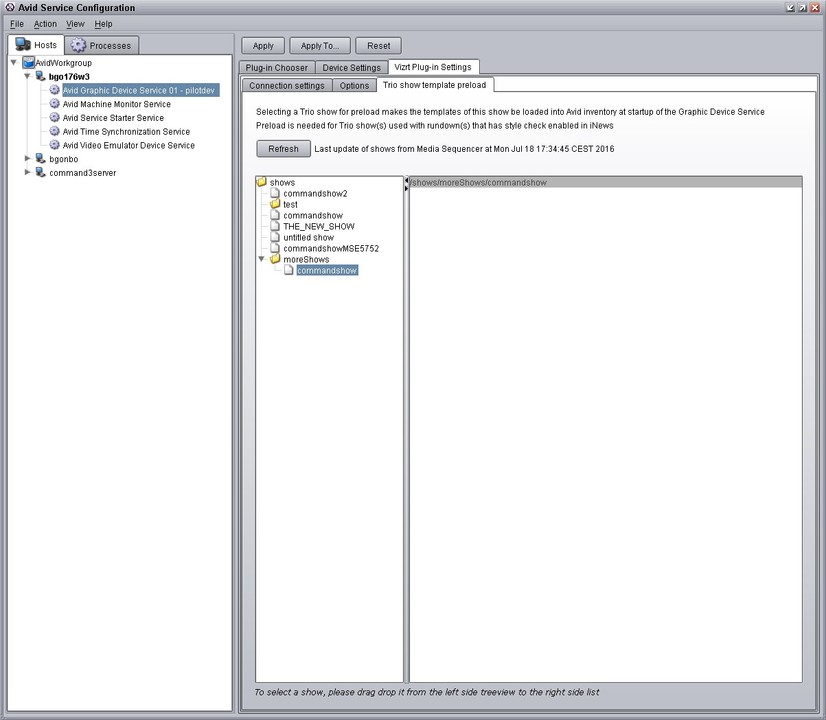
-
Click Apply after changing settings.
Providing an External ID for a Template
A Viz Pilot template can be given an external ID using Viz Template Manager (open Viz Template Wizard and select Tools > Manager). Note that the template must also be given a description. Example:

After saving the template, it is listed in the external ID atom feed: http://<pilot data server host>:8177/external_ids.
The Vizrt iNEWS Command Plug-in reads this feed on load of a playlist that contains *cg elements with VCP style.
Tip: It is possible to allow for automatic use of title as the template identifier for Viz Pilot CG’s. To do so, select the corresponding check box in the Vizrt Plug-in Settings tab. Note that the user must make sure the title is unique for every template, and also that iNews’ restrictions for allowed template names are followed.
Add Star CG Element to Story in iNEWS
To add a *cg element to a story in iNEWS, right-click the story and select Insert production cue (or alternatively press ALT + INSERT).
Then insert the element on the format (example element has two values):
*DEVICENAME ID value1 value2The example below is using devicename pilotdev where ID is v<external ID>:
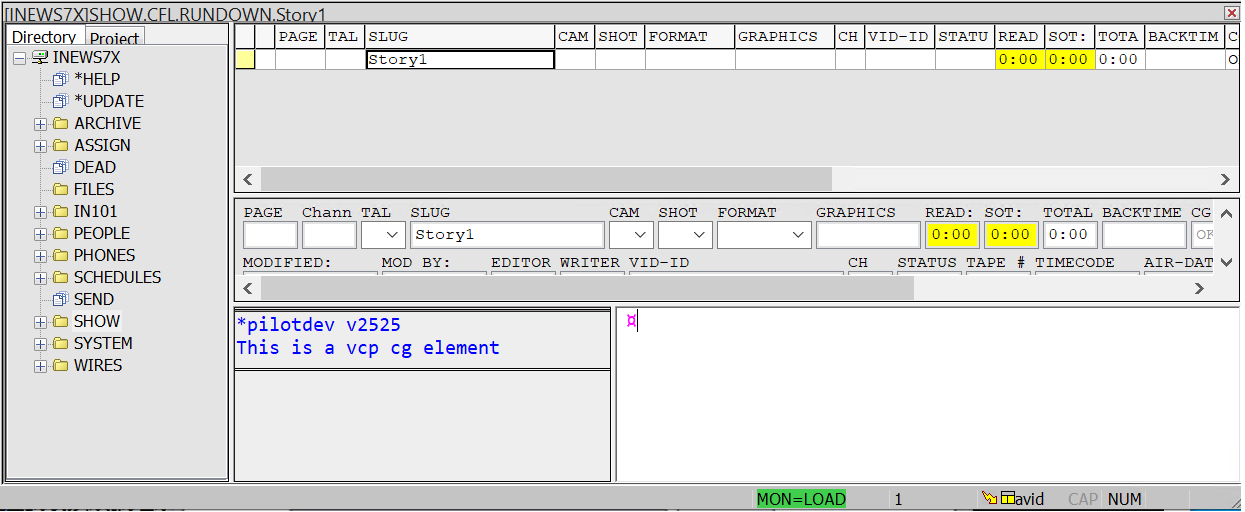
Use Tools > Monitor to monitor the playlist.
The playlist looks like this in Avid MediaCentral® | Command:
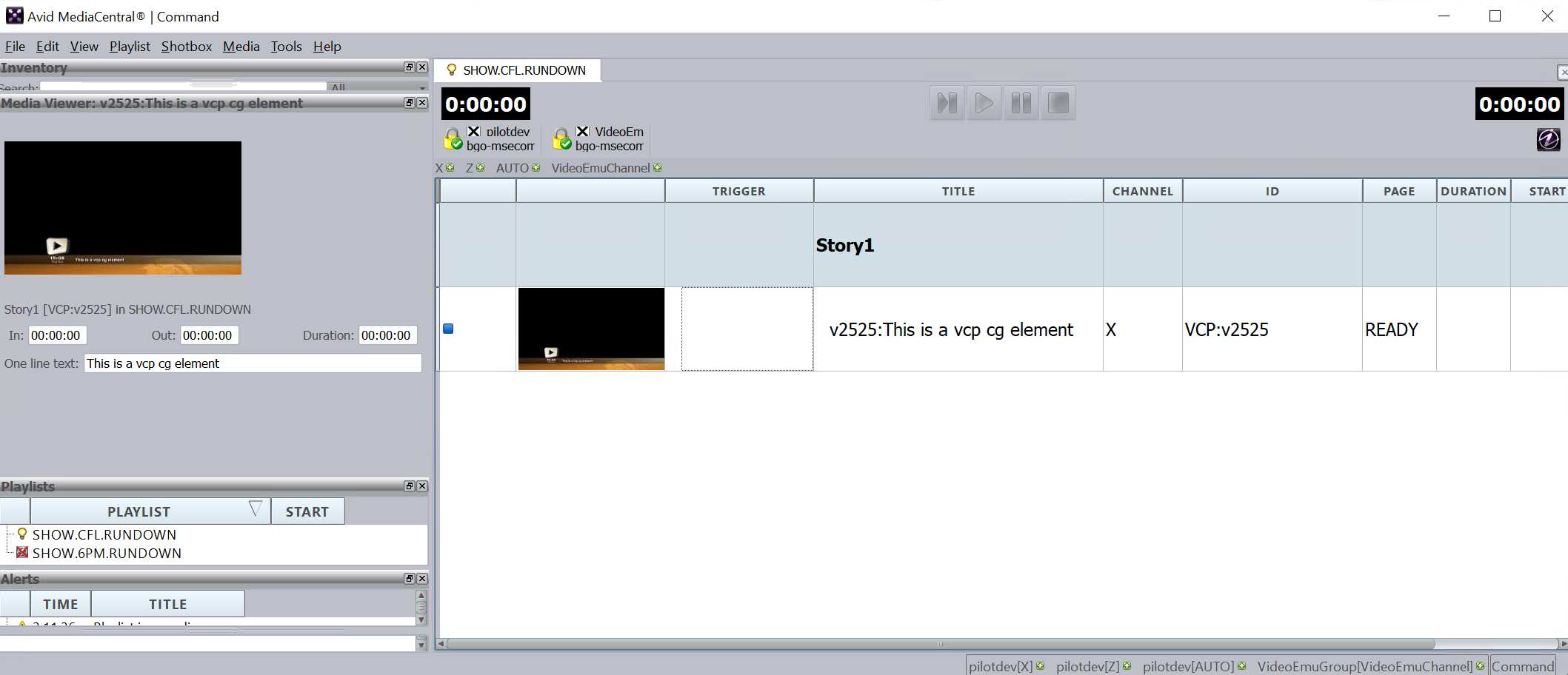
Star CG and Combo Templates
About Combo Templates
Using Viz Template Wizard the user can create a template that controls several layers (e.g. banner and lower). This is known as a Combo Template.
There can be several states per layer, which can be selected when creating a data element. However, as the user of iNews does not have the necessary information to make this selection, the command plug-in selects automatically according to the following rules.
State Selection for Combo Templates Using Star CG
Per layer:
-
If the layer has more than one choice that is non-empty, ignore the layer (select empty).
-
If the layer has only one choice which is non-empty, select this one.
Note: Viz Pilot uses the same selection algorithm.
Edit CG Element Data Using Avid MediaCentral® | Command
To Edit CG Element Data
-
Double click a graphic in the playlist in Avid MediaCentral® | Command.
-
The graphic item appears in the Media Editor.
-
The graphic’s editable data text fields, if applicable, appear.
-
Edit the text in the fields.
Here is an example:
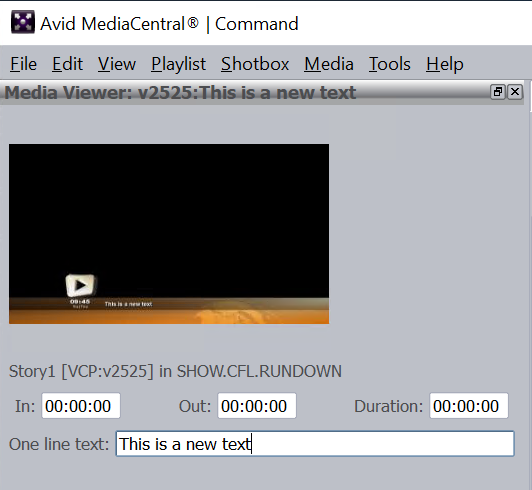
To Enable Editing CG Elements
Editing CG elements in Avid MediaCentral® | Command is disabled by default. To enable editing:
-
Navigate to Vizrt Plug-in Settings > Options.
-
Select Allow editing of cg elements from Avid MediaCentral® | Command in the configuration settings for the Vizrt Avid Command plug-in.
-
Click Apply.
Note: Restarting Avid services on the Avid Server is required for changes to this setting to take effect.
Known Limitations for CG Elements
Cannot Insert Data to Star CG Element Created Using Avid MediaCentral® | Command
In Avid MediaCentral® | Command the user can press ALT + INSERT (or right-click the playlist and then select Insert > New item).
A pop-up window appears where the user can add a *cg element. Example:

Currently it is not supported that the user modifies editable fields for the new data item.
Video or Image in Graphics Element Not Supported
If Viz One is configured for Viz Pilot in iNEWS, the user is not able to add such elements to the rundown using *cg syntax.
Default Template Values Not Supported for Star CG Elements
If the user provides no data for a *cg syntax element (where the template has data fields), then the fields are empty.