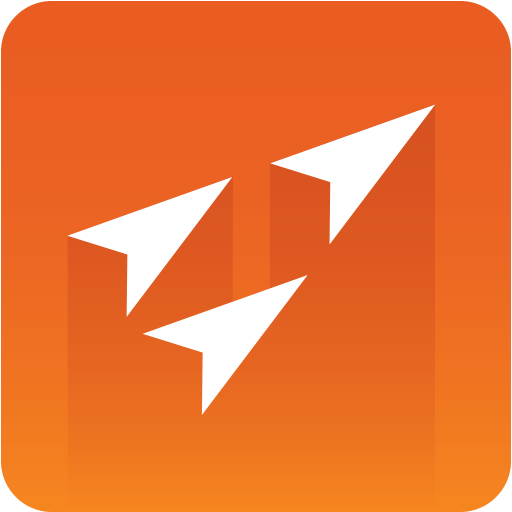
Vizrt iNEWS Command Plug-in Administrator Guide
Version 3.0 | Published January 26, 2021 ©
Thumbnails
The Vizrt iNEWS Command Plug-in can be used together with the Preview Server to provide thumbnails for both *cg and MOS type elements (dragged to the iNEWS rundown from Viz Pilot).
This section contains information on the following topics:
Installation and Configuration of the Preview Server
-
Install the Preview Server.
-
Open the Preview Server homepage/configuration page: Start > Vizrt > Preview Server Config. On the configuration page you can specify the host and port of the Viz Engine for which the Preview Server should connect to (see the illustration below).
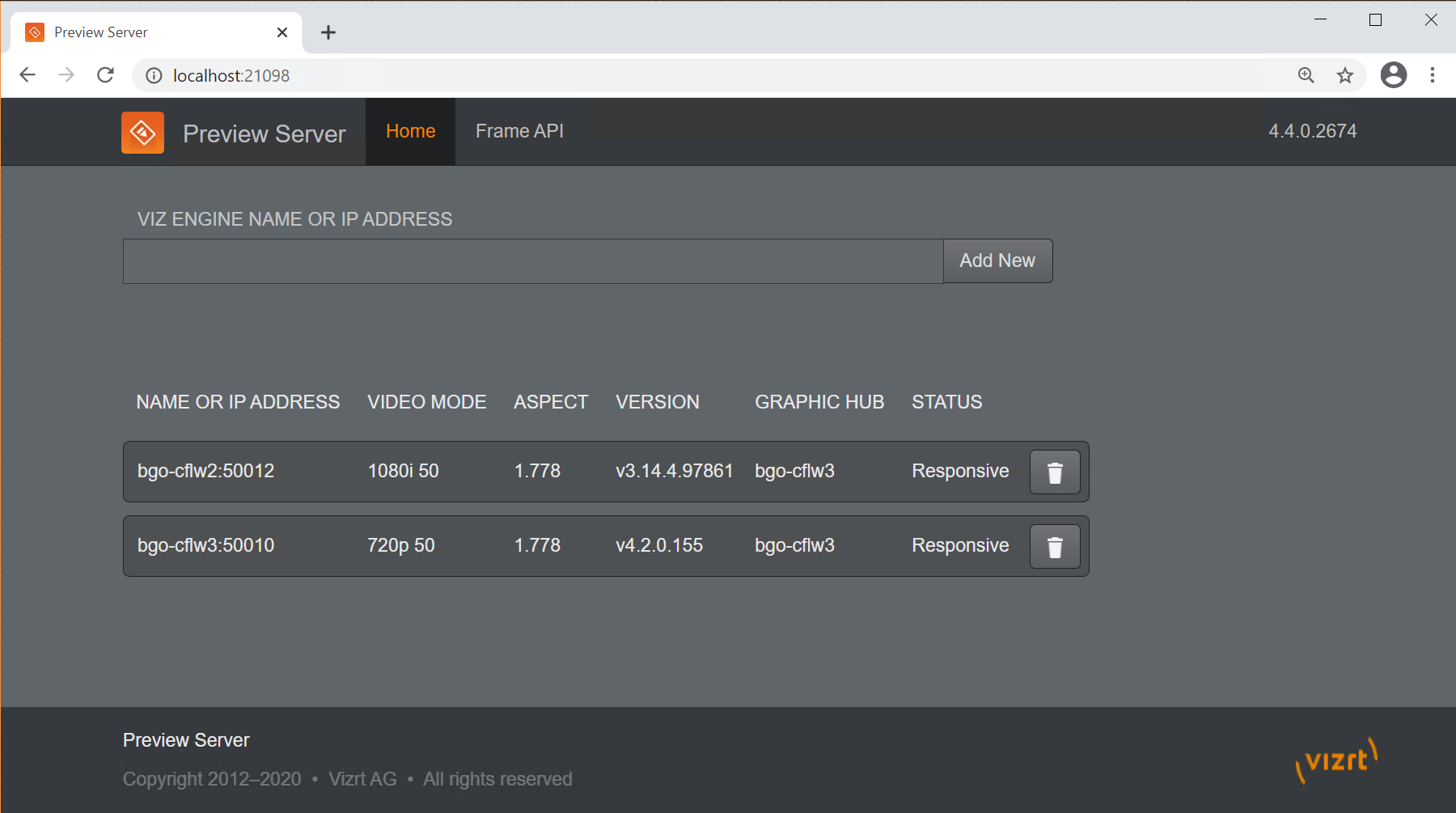
Note: Use Google Chrome or Firefox to view this page. Using Internet Explorer is not recommended.
-
Configure the Viz Pilot settings to use the installed preview server:
-
Open Start > Vizrt > Pilot Data Server Web Interface
-
Click Settings in the top menu.
-
For the preview_server_uri setting, provide the URL to the preview server, for example http://HOSTNAME:54000/ (see illustration below).
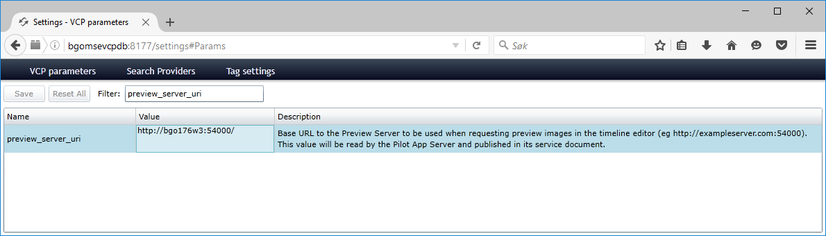
-
-
After applying this URL, restart the Viz Pilot REST server (the Viz Pilot Data Server provides this URL in its atom service document after restart).
Setting up Avid MediaCentral® | Command for Thumbnails
To be able to view thumbnails, you must select the Show thumbnails check box in Tools > Options > Playlist and Shotbox Viewers > Playlist Viewer as seen in the illustration below:
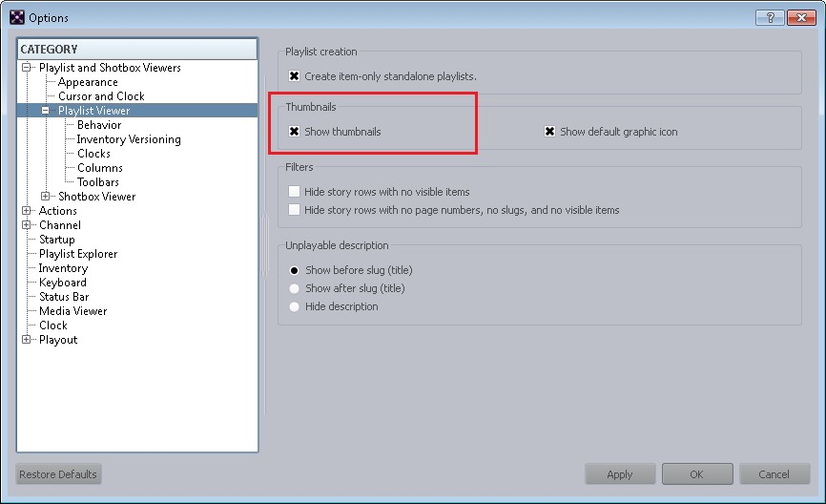
You must also select this option it in the Playlist Viewer > Columns settings as seen in the illustration below:
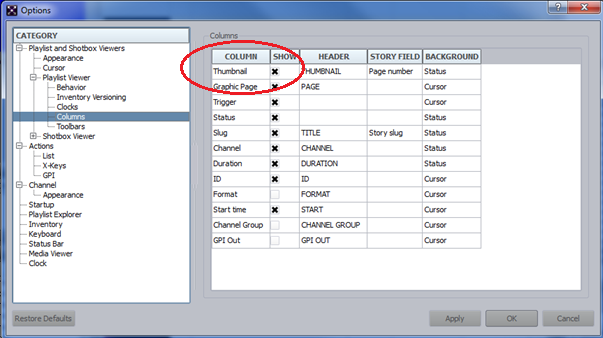
It is possible to rename the column in these settings too. Now you should be able to view the thumbnails in the column. If they do not appear for some reason, try to resize the column by expanding the header.
You can also view the thumbnails in the Media Viewer frame:
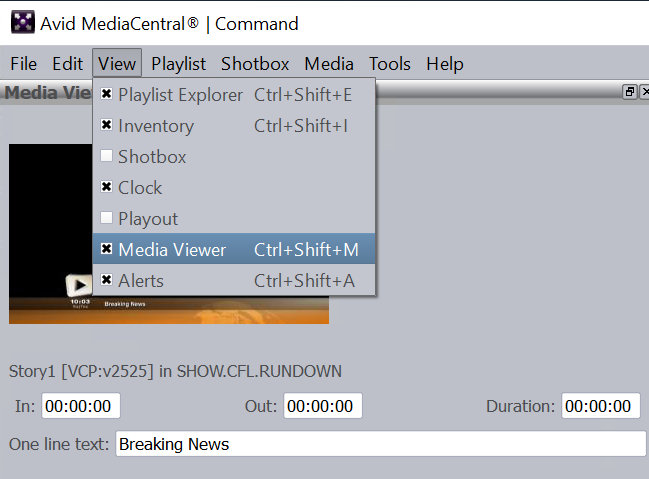
Enable Thumbnails, Plug-in Configuration
For the Vizrt iNEWS Command Plug-in to fetch thumbnails from the Preview Server, the following steps must be performed:
-
Open the Avid Service Configuration.
-
Select the graphic service.
-
Select the Vizrt Plug-in > Connection Settings tab.
-
Select the Use Preview Server to load the thumbnails check box, and enter the URL of the Preview Server atom service document in the text box, see illustration below:
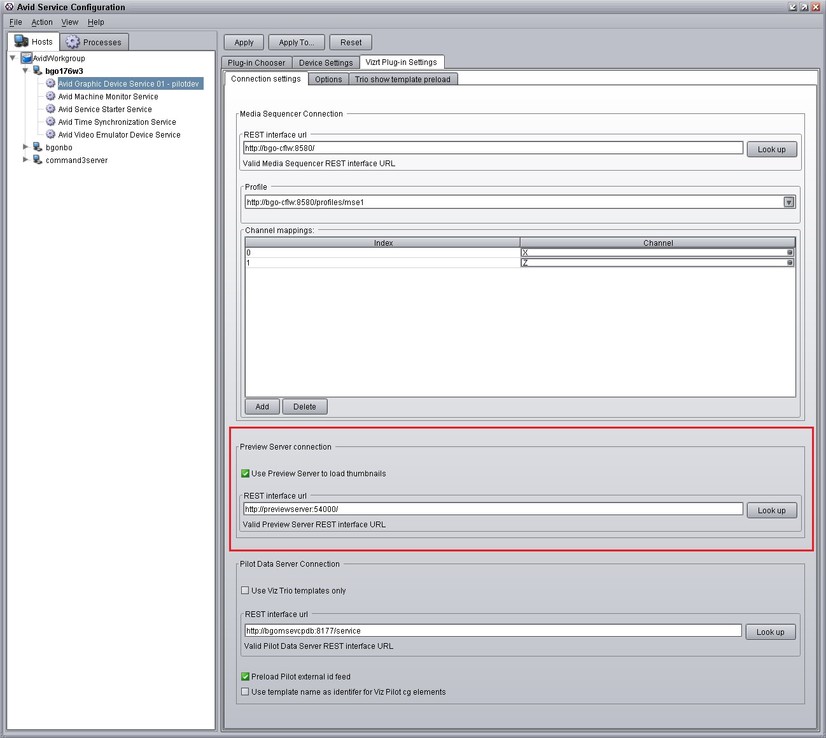
Note: Click Look up to verify that the preview server URL can be accessed. Then click Apply.
Thumbnail Status
The graphic’s status is shown at the right side of the thumbnail for MOS-type elements.
-
A red bar appears on the right side of the thumbnail of the graphic if any monitored resource (a staged image by Graphic Hub ImEx Agent, for example) of the graphics item is unavailable for playout.
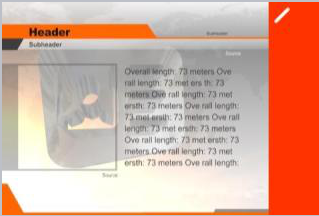
-
An orange warning bar appears on the right side of the thumbnail of the graphic if the graphics monitored resources are available but not fully loaded in the memory of the Viz Engine.
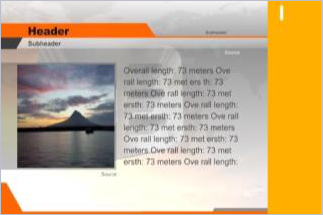
-
A green OK bar appears if the graphics and their resources are available to the Viz Engine.
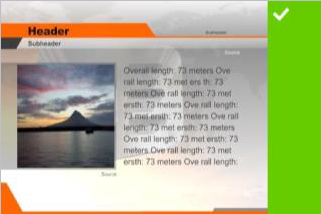
Status for CG Elements
Thumbnail status is not yet supported for CG elements. However, a workaround is available. It is possible to select to show a textual status in the page column.
The following statuses are shown:
-
If any monitored resources (for example a staged image by Graphic Hub ImEx Agent) of the graphics item is unavailable for playout, the page text of the graphic is NOT READY.
-
If the graphics monitored resources are available, but not fully loaded in the memory of the Viz Engine, the page column is shown as AVAILABLE.
-
If the graphics and its resources are available and fully loaded, READY is shown.
To Enable Showing a Textual Status in the Page Column
-
Open Vizrt Plug-in Settings tab > Options tab.
-
Select Show status for cg elements in the page column.
-
Click Apply.
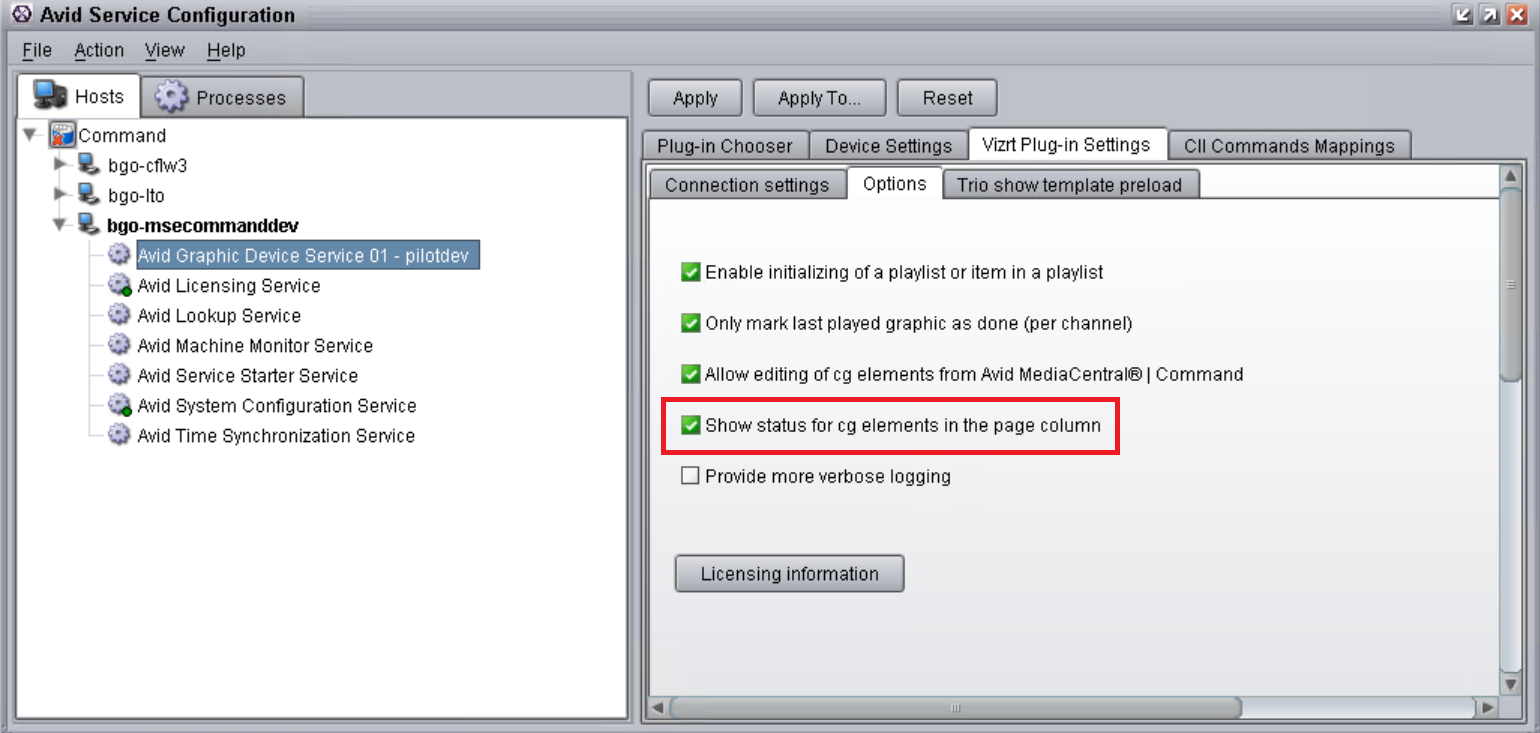
For the page column to show, it must be selected in Avid MediaCentral® | Command in Tools > Options, as shown here:
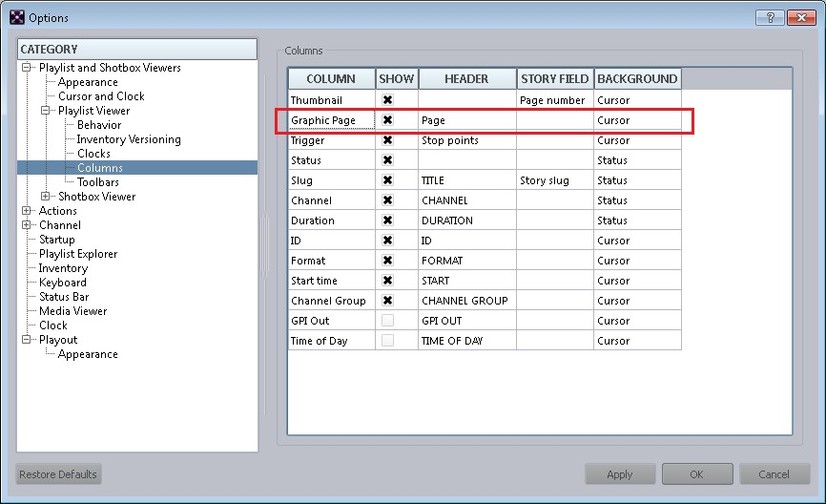
Troubleshooting
If you want to clear old thumbnails, you can clear the cache with the following steps on the server:
-
Close the playlist in Avid MediaCentral® | Command Workstation.
-
Stop the Inventory Manager with Avid Workgroup Properties (see the following illustration).
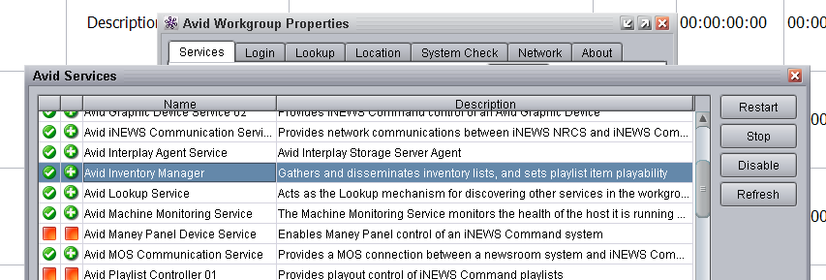
-
Delete the thumbnail cache folder (<Program Files>\Avid\iNEWS Command\inventorymanager\state\thumbnailcache).
-
Restart the Inventory Manager.
-
After the alert shows in Command Workstation that the Inventory Manager is available again, re-open the playlist.
Note: The Vizrt iNEWS Command Plug-in also has a cache. When restarting the plug-in, this cache is cleared.