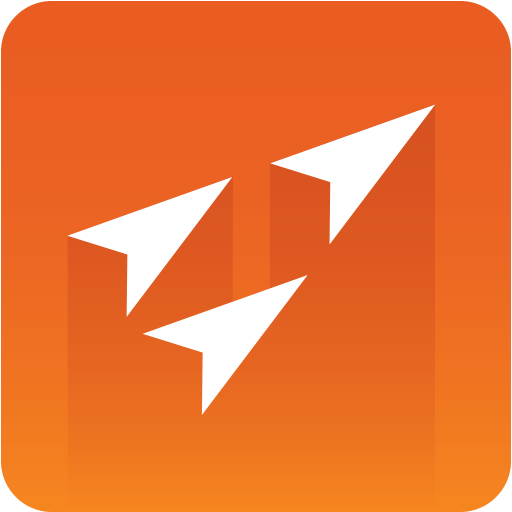
Vizrt iNEWS Command Plug-in Administrator Guide
Version 3.0 | Published January 26, 2021 ©
Playout of Vizrt Graphics
This section describes how to successfully play out Vizrt graphics from Avid MediaCentral® | Command.
Controls
The system plug-in keeps track of which element is currently running (paused, in Avid-terms). If you click Play on the current element it results in a CONTINUE, while a play on all other elements results in a TAKE on the corresponding element (see To Play out from Avid MediaCentral® | Command).
The Avid MediaCentral® | Command controls map to the following behavior when triggering Vizrt graphics:
Control Buttons on Playout Toolbar
|
Icon |
Action |
|
|
Cue manually cues the item. If autocue is on, the next graphics element is cued automatically on TAKE . |
|
|
Play does a TAKE if the element you click Play on is not already taken. Clicking Play immediately results in a pause icon for the current element to allow a CONTINUE on consecutive actions for the same graphics element. The stop icon appears at the end of a sequence of stop points in a graphic element. |
|
|
Pause has no function. |
|
|
Stop results in a TAKE OUT. |
To Play out from Avid MediaCentral® | Command
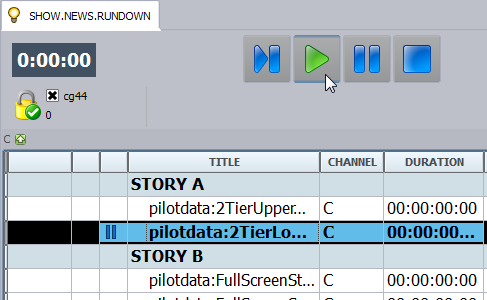
-
Start Avid MediaCentral® | Command workstation.
-
Open the playlist you loaded in iNEWS.
-
Click the lock to operate the playlist.
-
Click the Play button to load and play out the graphics.
-
If the scene use Continue points, click the Play button to continue the animation.
-
If the scene should be played again, click the Stop button and then the Play button.
-
If the scene should be taken Off Air (hard cut), click the Stop button.
-
Set Last Played Item as Done
On playout of Vizrt graphics from Avid MediaCentral® | Command, graphics are set to the Done state after they are played out. The exceptions are CG graphics based on the same template, in which case only the last graphic is set to the Done state.
The Appearance of the Graphic Is Set According to the Options Settings in Avid MediaCentral® | Command
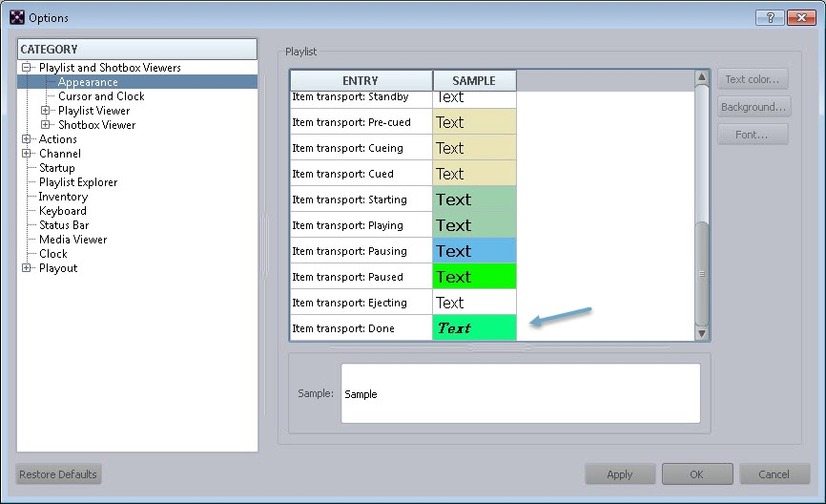
A stop icon is used in Avid MediaCentral® | Command to show the Done state, in addition to the selected colors and font.
Selecting Vizrt Plug-in Settings > Options > Only mark last played graphic as done (per channel) will label the last played item (per channel) with the Done state.
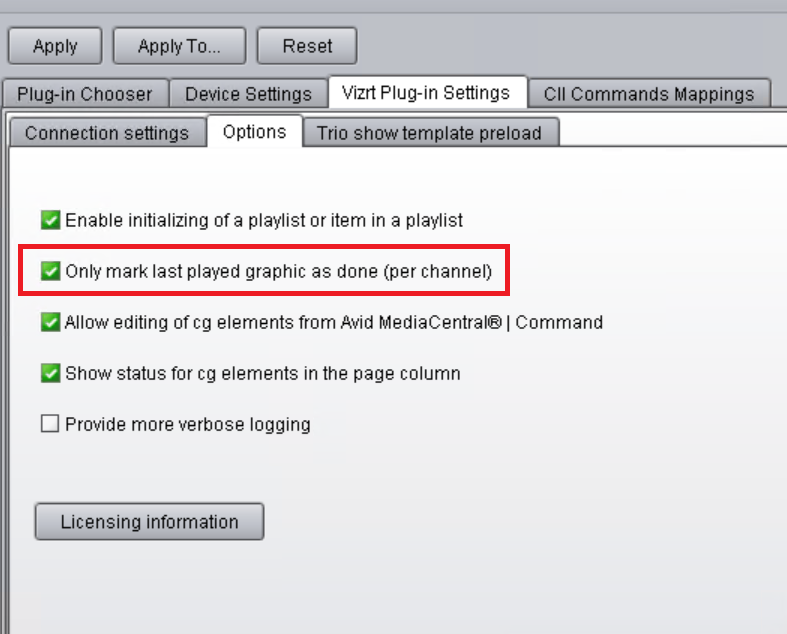
Note: Avid MediaCentral® | Command users can easily see which element was played last if a special color is used for the Done state.