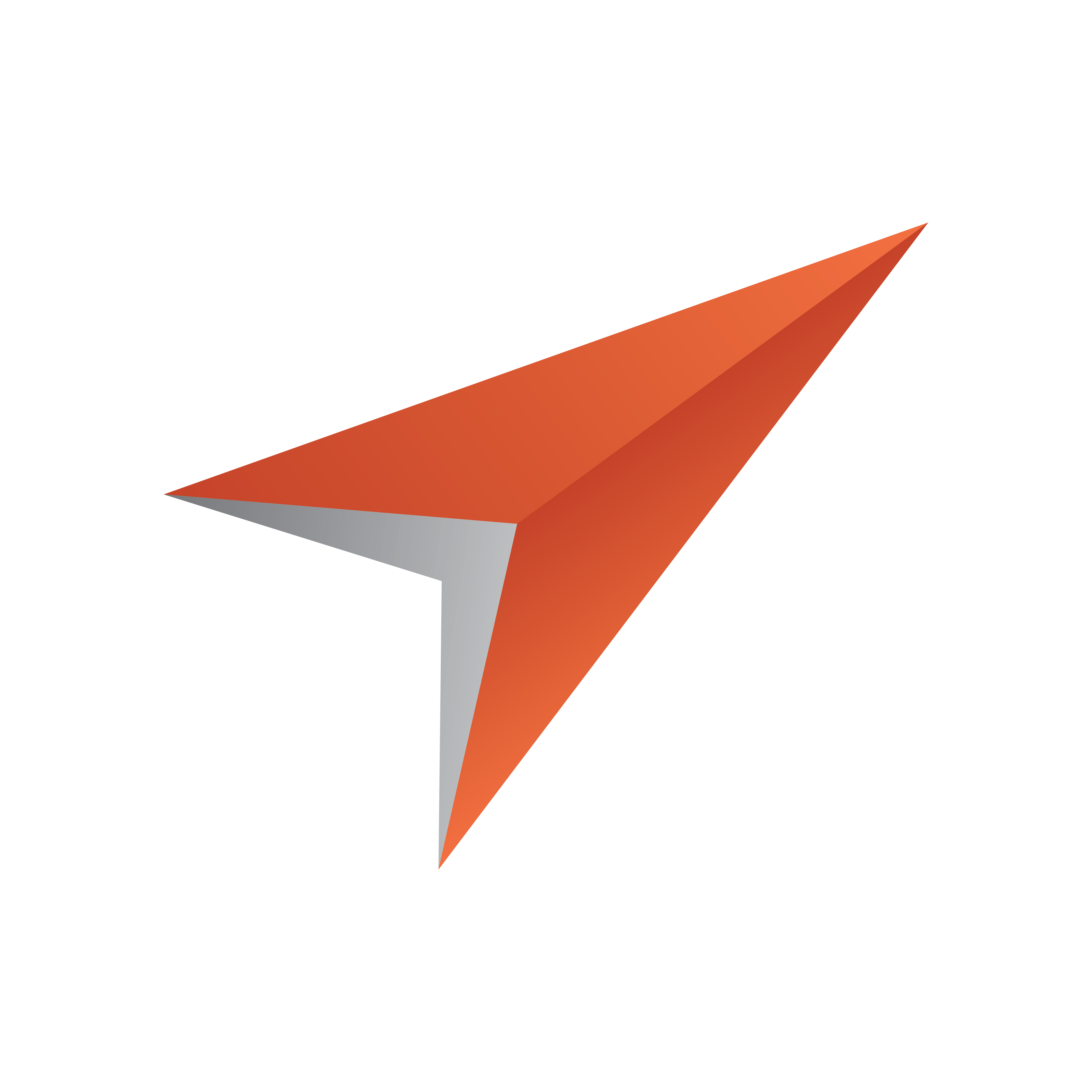
Viz Pilot User Guide
Version 8.2 | Published July 23, 2018 ©
Quick CG
The Quick CG (character generator) is a small and easy to use tool to create an embedded MOS object to be used in a newsroom story.
This section contains the following topics:
-
Quick CG Functions
-
Working with Quick CG
Quick CG Functions

-
Type CG data: Uses the External Id combined with the data needed to fill the text fields for the graphics.
The Media Sequencer interprets the entered values by sorting the control object fields of the template alphanumerically according to control object ID. It then applies the first value to the first field, the second to the second, and so on.
Use the delimiters dash (-) and forward slash (/). For example: 200-FirstName/LastName/Designation.Note: Check for blank spaces in the input. There must not be a space before the dash. A space anywhere else will be included in the value.
-
Auto-paste to Editor: When selected, it enables the Quick CG to auto-paste the generated XML output to a previously selected editor (for example a newsroom story editor).
-
Settings: Opens the Settings dialog box to configure another activation key. Available options are; Disabled, Ctrl, Alt, Shift, Home, End, Insert, Num Lock and Scroll Lock.
-
Minimize: Minimizes the application to the taskbar. Reopen it by double-pressing the assigned activation key.
-
OK: Initiate the generation of the XML needed to create a proper MOS object that can be added to the newsroom system. If Auto-paste to Editor is selected, it will paste the XML directly to the previously selected editor (for example a newsroom story editor).
The MOS object (XML data) is placed on the clipboard.<mos><mosItemBrowserProgID>VCPAxFiller.VCPTemplateFiller</mosItemBrowserProgID><mosItemEditorProgID>VCPAxFiller.VCPTemplateFiller</mosItemEditorProgID><mosID>PILOT</mosID><objID>EMBEDDED</objID><mosAbstract> FirstName LastName Designation</mosAbstract><createdBy>SomeUser</createdBy><created>2007-11-12T13:05:05</created><description> FirstName LastName Designation</description><mosExternalMetadata><mosScope>PLAYLIST</mosScope><mosSchema>http://www.vizrt.com/mosObj/embedded</mosSchema><mosPayload><embedded_item><external_id>200</external_id><fields><field>FirstName</field><field>LastName</field><field>Designation</field></fields></embedded_item></mosPayload></mosExternalMetadata></mos>When the MOS object (XML data) is added to a newsroom story editor, it is possible to double-click it and save it as a data element using Viz Pilot News, if needed.
Note: See Variants for how to set External IDs.
Working with Quick CG
To open Quick CG
-
Double-press the assigned activation key (default is CTRL).
To create a CG data element

-
Enter the template’s External ID followed by a dash.
-
Enter the data separated with a forward slash.
-
Select newsroom story editor, and click the Auto-paste to Editor button (first button (upper-right)).
-
Click OK to add the XML output to the editor, or
-
Paste it manually into the editor by pressing the CTRL+V keys.