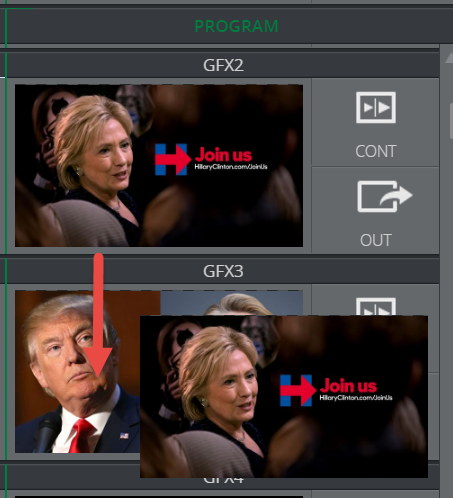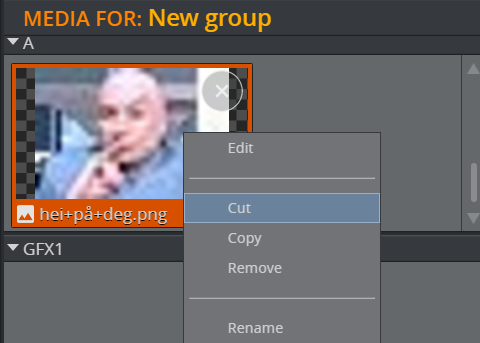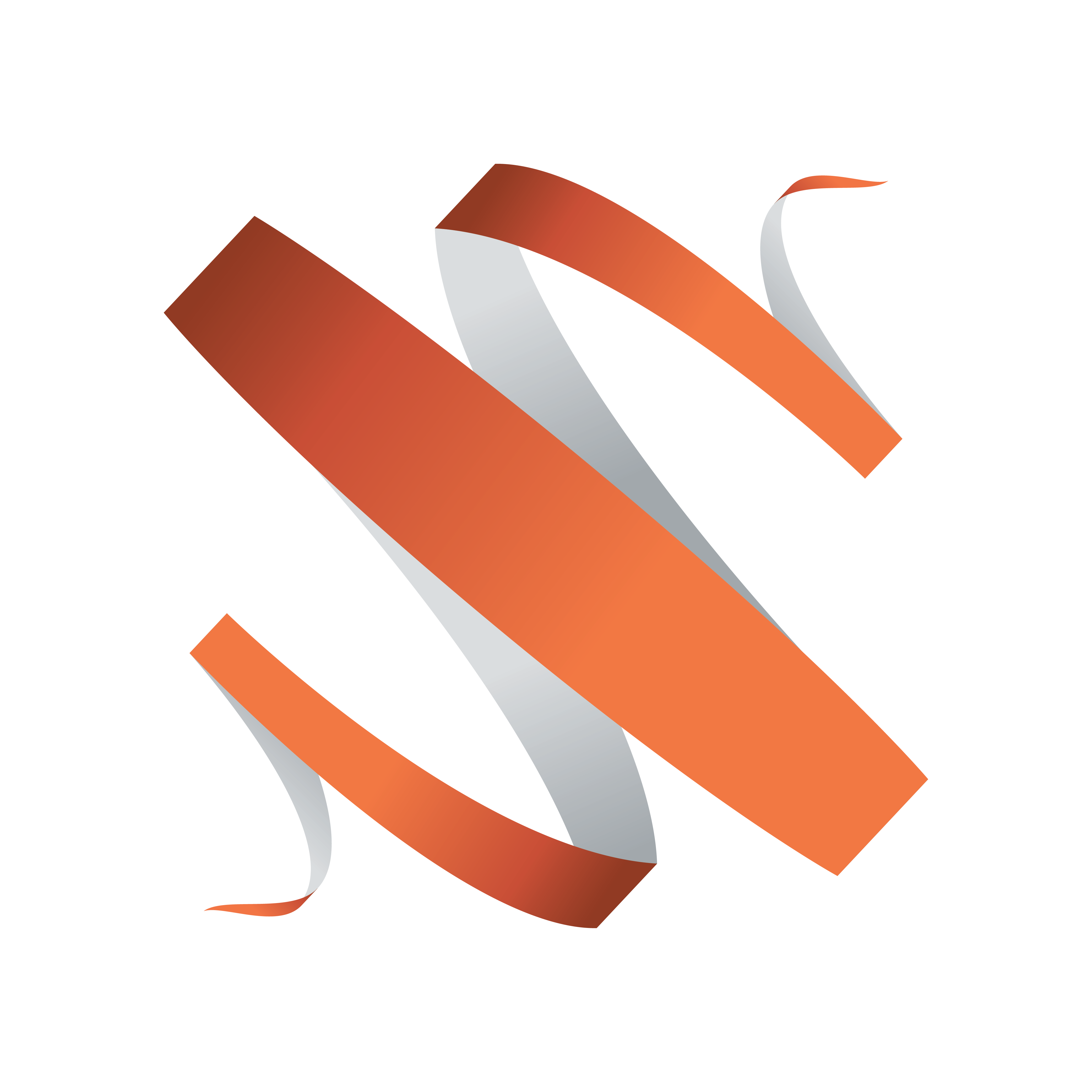
Viz Multiplay User Guide
Version 2.4 | Published June 29, 2018 ©
Move elements
Move elements, i.e. images, videos, graphics or presets, between channels and columns, including the Media Column, Armed and Program columns and the Shortcuts Bar.
The options for moving elements change if whether Multiplay is off air or on air, and whether 1-Tap Mode is enabled when on air.
Move elements in off air mode
There are various ways to move elements in off air mode, as outlined in these sections:
Move elements by dragging
Drag an element from a channel to another:
This operation simply moves an element between channels.
-
Click and element and drag it to a new channel.
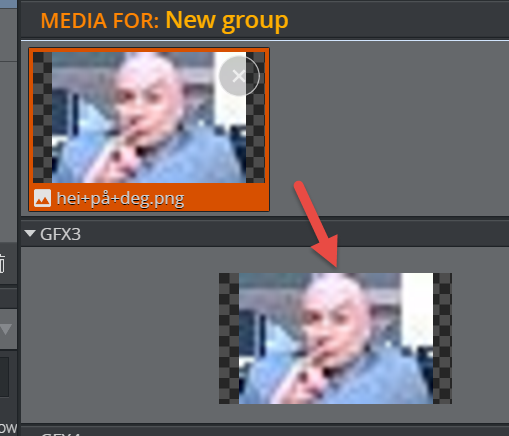
Drag an element from a channel to the Shortcuts Bar:
Dragging an element from a channel to the Shortcuts Bar will result in that element existing in both places.
-
Drag an element into the Shortcuts Bar from a channel.
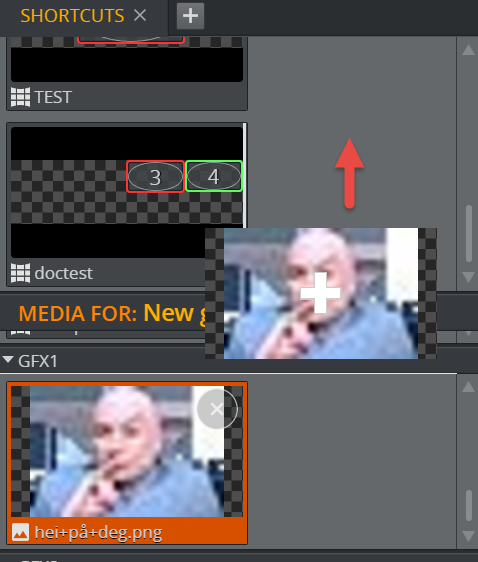
Note:
The plus (+) sign is a visual indication that the element will be copied, i.e. the drag operation will not delete it from its original location.
Make a copy of an element so it exists in two or more channels:
Copy an element to another channel.
-
Click and start to drag an element to another channel.
-
Press the CTRL key after you initiate your drag.
-
A plus (+) sign appears over the element, confirming that you wish to copy the element. This means it will remain in the channel you are dragging from and while also existing in its new location.
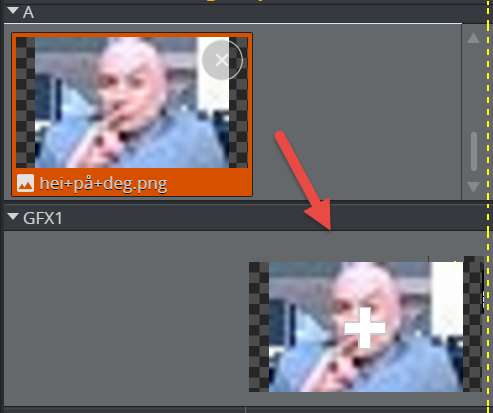
-
Drop the element in the desired channel.
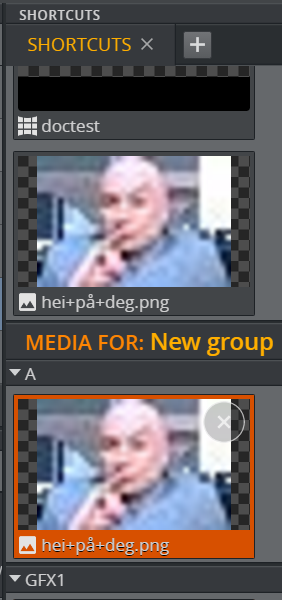
Select multiple elements
Select and move multiple elements.
Note:
These options are only available in off airmode.
Select multiple individual elements:
-
Hold CTRL and click the desired elements.

Select all elements between selections:
-
Click an element.
-
Hold SHIFT and click the last element in a row. All elements in between are selected.

Moving elements in on air mode
With 1-tap mode disabled
The following procedures apply when moving items between the Armed and Program columns. This presupposes a scenario where 1-tap mode is disabled. After all, the Armed column disappears with 1-tap mode enabled.
Move an element from the Media Column to the Armed column:
-
Click the item in a channel in the Media Column.
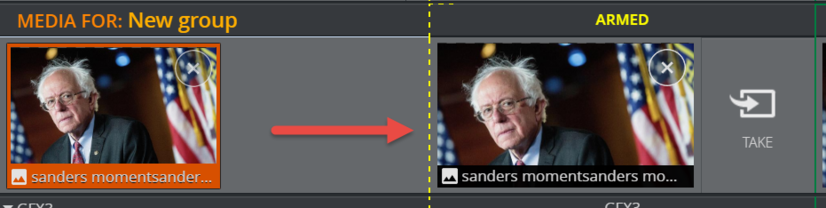
Note:
This copies the element. The element now exists in the media column and armed columns.
Move an element from the Armed column to the Program (on air) column:
-
Click the element in the Armed column.
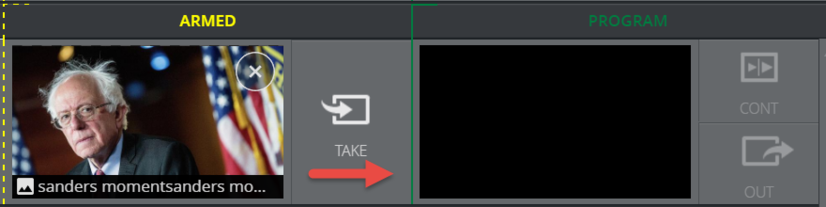
Tip:
Clicking the Take button also moves the item from Armed to Program.
-
The element now appears in the Program column.
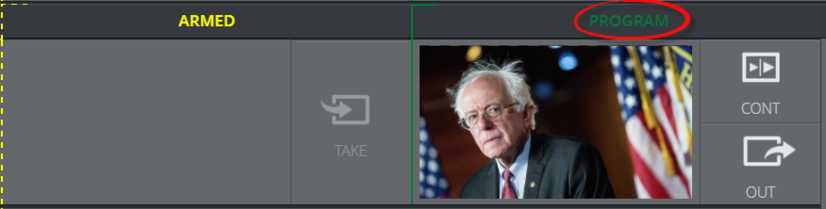
Move elements between channels in on air mode:
-
Drag the element from one channel to another.
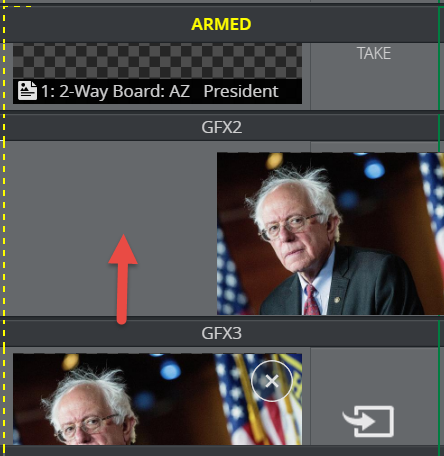
Note:
This creates a copy of the element, i.e. the element exists in both channels after dropping.
Move an element from one channel’s armed column in a different channel’s program column:
-
Drag an element from an armed channel to another channel’s program column.
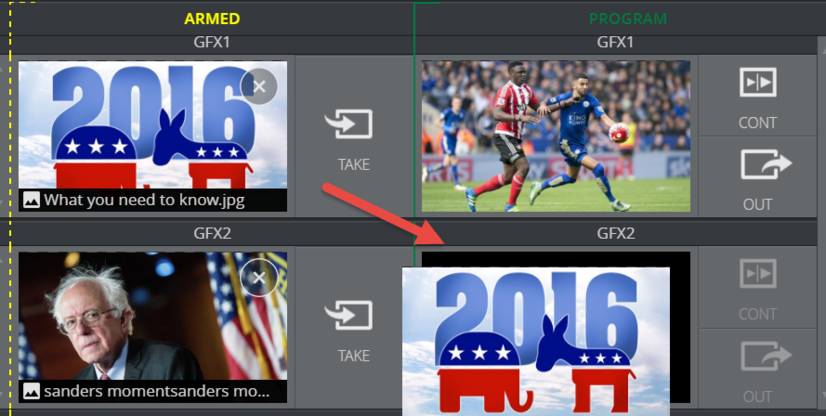
Note:
This action will put the element you are dragging to air, replacing whatever element was already on air. You are also creating a copy, so the element now exists in both the armed column and program column, though in different channels.
With 1-tap mode enabled
The following procedures apply when moving items between the Media and Program columns in 1-Tap Mode.
Note:
All of the following actions create a copy of the element, so they will exist in both places after dragging.
Move an element from one channel’s media column to the same channel’s program column:
-
Drag an element from a channel in the Media Column to the same channel’s program column.

Move an element from one channel’s media column in a different channel’s program column:
-
Drag an element from a channel in the media column to another channel’s program column.
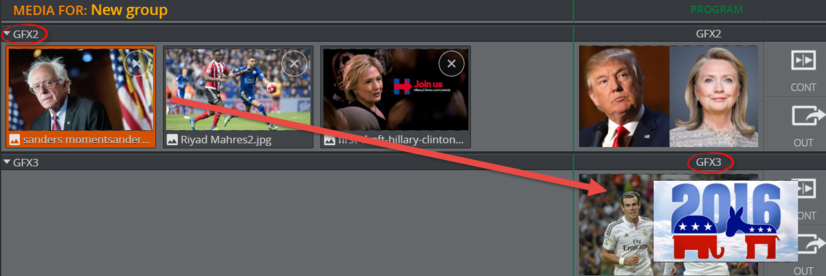
Move an element from one channel’s program column in a different channel’s program column:
-
Drag an element from a channel in the program column to another channel’s program column.