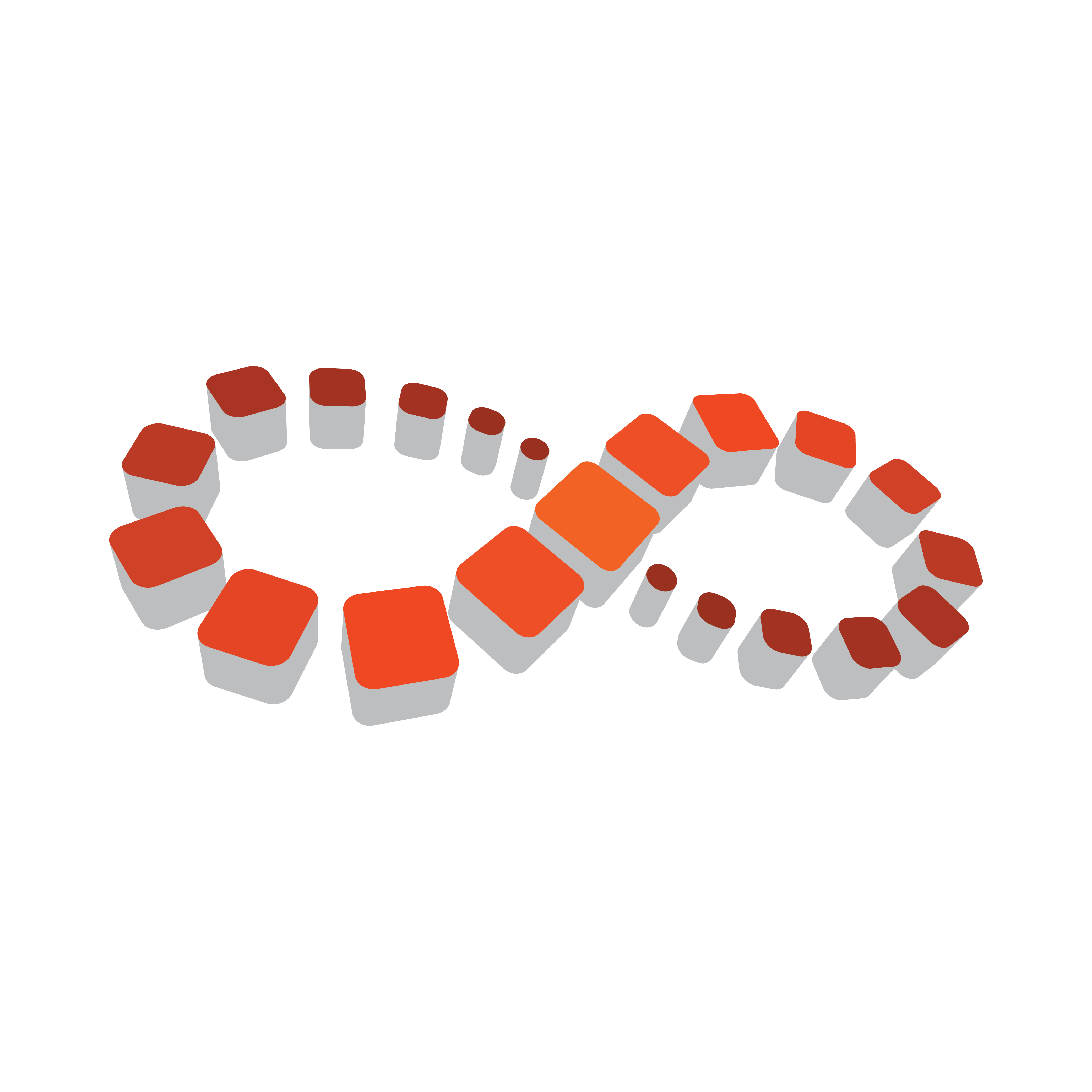
Viz Multichannel User Guide
Version 4.2 | Published July 31, 2023 ©
Playout Configuration
Viz Multichannel is able to handle multiple TV channels. In order to accomplish this you need to define separate configuration settings per channel. You therefore need to define playout devices as part of the configuration. Playout is defined as graphics and/or video output.
For must assign Viz Engines for graphics output. For video output, you can either assign Viz Engines or other video playout servers that are able to handle your video output. For more information, see Upstream and Downstream workflows in the Graphics Workflow section.
Forked Execution
Forked execution allows you to set up a single channel with multiple concepts, triggering one Viz Engine per concept. Forked execution supports standalone and Transition Logic scenes. Concepts are defined per channel when Configuring Device Channels.
Note: As an option you can also use this setup to have the same graphics concept being rendered on multiple Viz Engines.
Configuring Device Channels
Device channels are essentially placeholders for playout devices. You use device channels to group the graphics and video devices into logical areas of responsibility (program and preview channels for graphics or video devices).
Graphics device channels may also be configured to apply a given graphics design concept (for example weather, sports, election, news).
Click the Playout configuration icon on the main menu-bar to display the Profile Configuration panel:
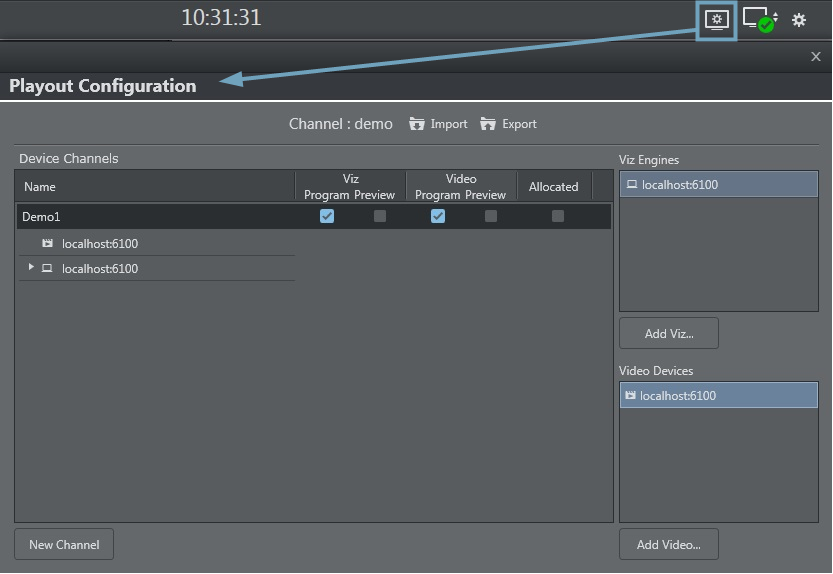
You can use the Import and Export buttons to import (or save) a configuration to an XML-file for safekeeping. Importing a configuration from an XML-file makes it easy to quickly change configuration parameters.
This section contains the procedures:
Add a Playout Device to the Device Channels List

-
Click the New Channel button, or drag and drop a playout device to the Channels list.
Add a Concept Override for a Channel’s Playout Device
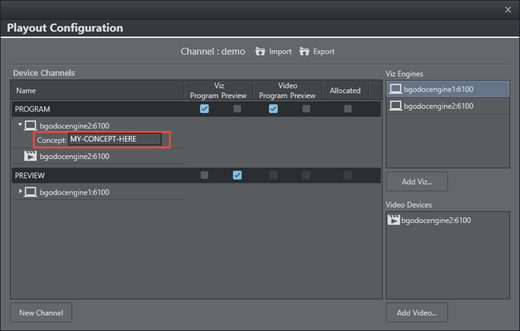
-
Expand the device channel’s playout device and append the concept name.
This will override any concepts set elsewhere. -
Click OK
Caution: Note that concept names are case sensitive.
Rename a Playout Device in the Device Channels List
-
Right-click the channel and select Edit Channel Name from the context menu, or double-click the name.
Remove a Playout Device in the Device Channels List
Select the channel and press the Delete button or right-click the device and select Remove Output .
Configuring Playout Devices
Playout devices are physical output devices that play out program or preview content of graphics or video. These devices are added to device channels for the purpose of logically grouping playout devices into functional areas of responsibility; they act as program or preview channels for either graphics or video.
This section contains the procedures:
Configure a Graphics Device
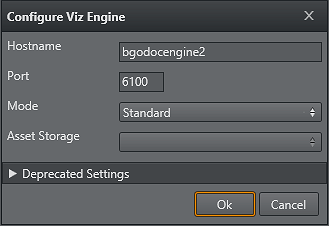
-
Click the Add Viz button to open the Configure Viz Engine dialog box.
-
Enter the hostname and port
-
Default port for Viz Engine is 6100.
-
-
Optional: Select Mode.
-
Scene Transitions: See To Enable Scene Transitions.
-
Still Preview: See To Enable Scene Transitions.
-
-
Optional: Select an Asset Storage location.
-
Asset Storage lists available Viz Engine storage for clip transfer and playout.
-
-
Click OK.
A status indicator will show if the renderer is On Air.
Note: Deprecated Settings are not used with Viz Multichannel.
Configure a Video Device
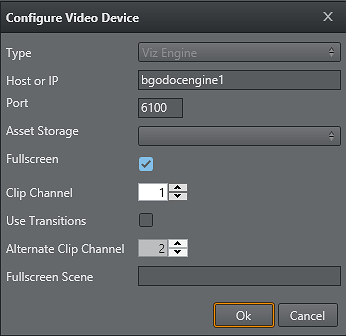
-
Click the Add Video button to open the Configure Video Device dialog.
-
Select the video server Type.
-
Enter the Host or IP address and the port.
- Default port for MVCP is 5250.
- Default port for Viz Engine is 6100. -
Select an Asset Storage location.
- Asset Storage lists available Viz Engine storage for clip transfer and playout. -
Enable/Disable Fullscreen mode.
- When Fullscreen is enabled, which is the default behavior, stand-alone video clip elements are played out full screen in the back layer. Graphics in the middle or front layer will still play.
- When Fullscreen is disabled. stand-alone video clip elements will only replace the current video clip without triggering animations or transition effects. -
Select Clip Channel (only relevant for Viz Engine).
-
Click OK. A status indicator shows if the device is On Air/online.
Configure a Dummy Video Device

-
Click the Add Video button to open the Configure Video Device dialog.
-
Select the video server Dummy Server.
-
Enter a name for your dummy server (e.g. Dummy Server).
-
Click OK.
Note: This will enable use of the Timeline Editor when Viz One is simply a gateway and video is served from an alternative asset management system.
Edit a Video Device
-
Right-click the video device and select Edit from the context menu, or simply double-click it.
Delete a Video Device
-
Right-click the video device and select Delete from the context menu, or simply select it and press the DELETE button.
Add a Video Device to the Channels List
-
Simply drag and drop a Viz Engine or video device onto the channel in the Channels list, or select it and from the context menu and choose:
- Add to profile (creating a new channel) or
- Add to selected channel.
Enable Scene Transitions
Transition Effect scenes are made in Viz Artist and can be applied to data elements to create custom transition effects from one scene to the other. If an effect is specified, the effect will be shown when the scene is taken On Air.
Effects include wipes, dissolves and alpha fades.

-
Configure the Viz Engine settings as described in how Configure a Graphics Device
-
Set the Mode to Scene Transitions to allow the renderer to copy (or snapshot) the scenes for creating a transition effect between them.
-
Click OK.
-
Add the program renderer to the program channel.
Note: The program channel must be configured and on-air in order for the effects to be visible.
See Also
-
Viz Artist User Guide section on Transition Logic