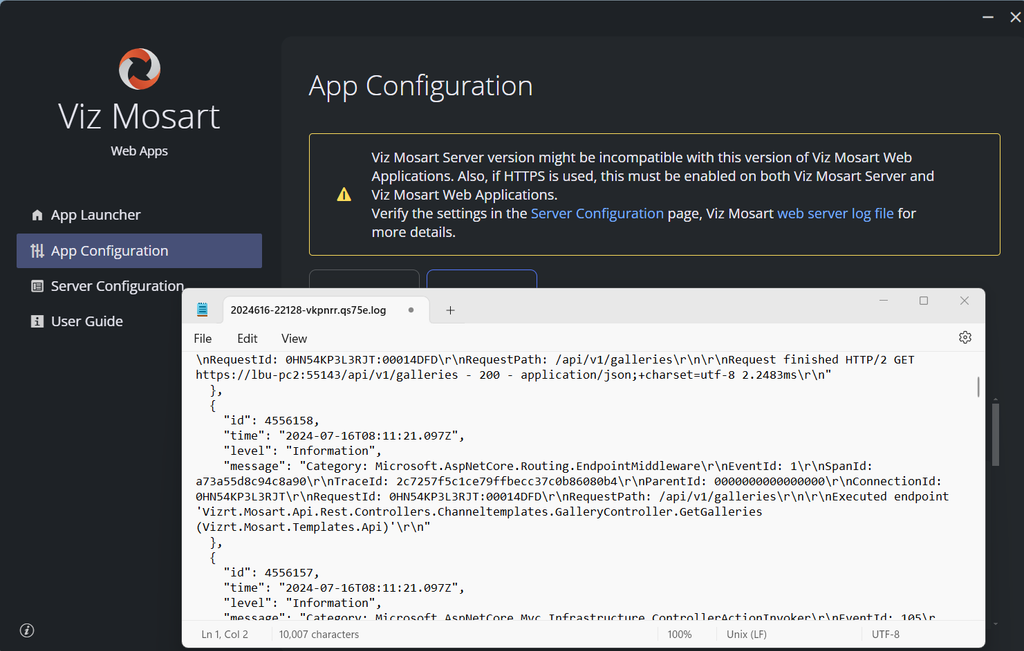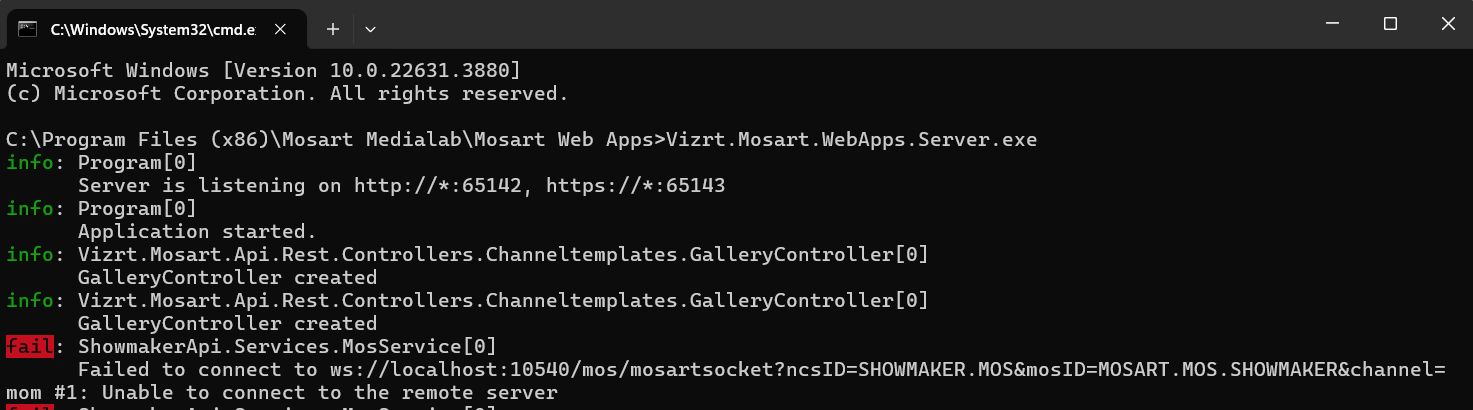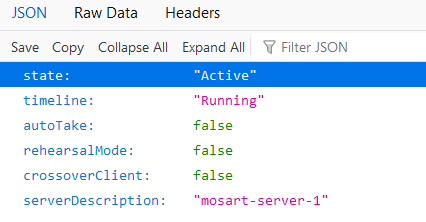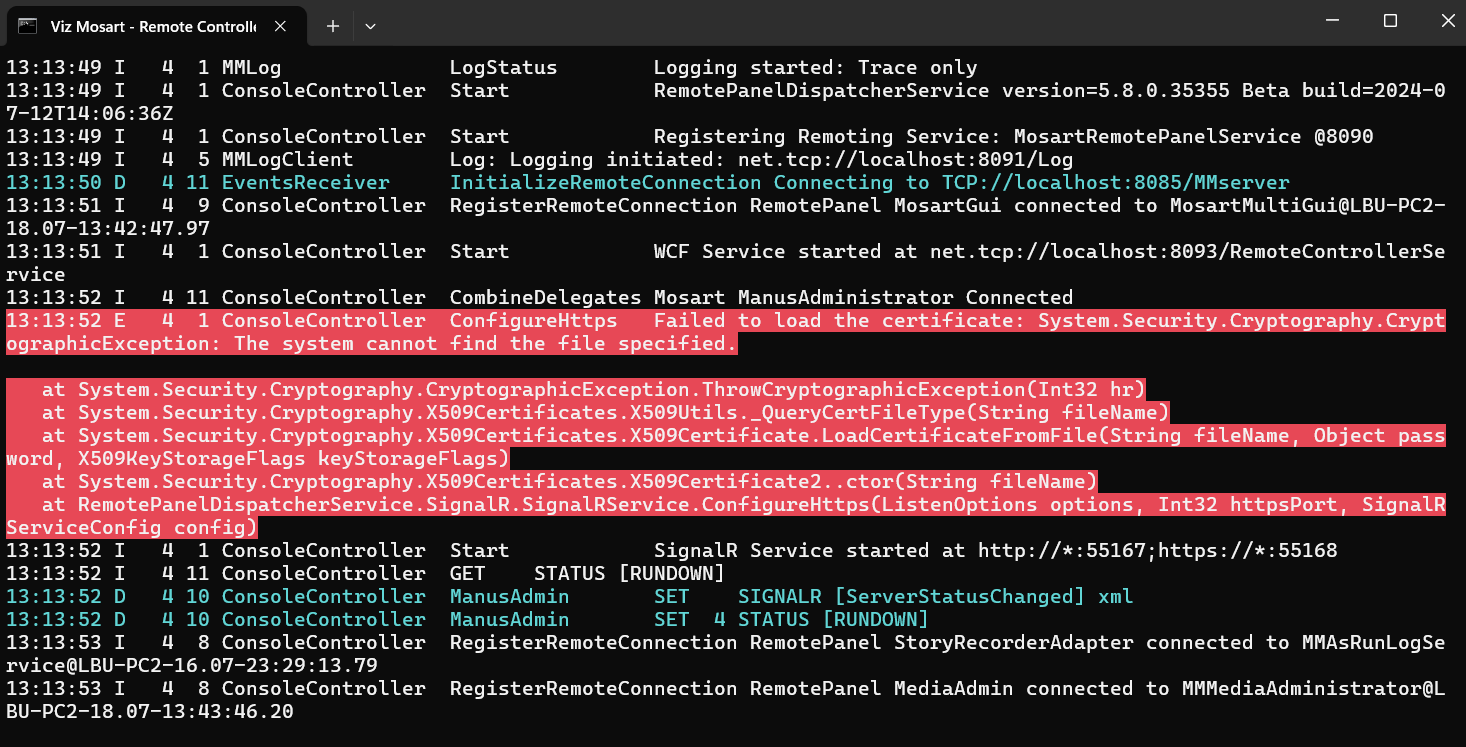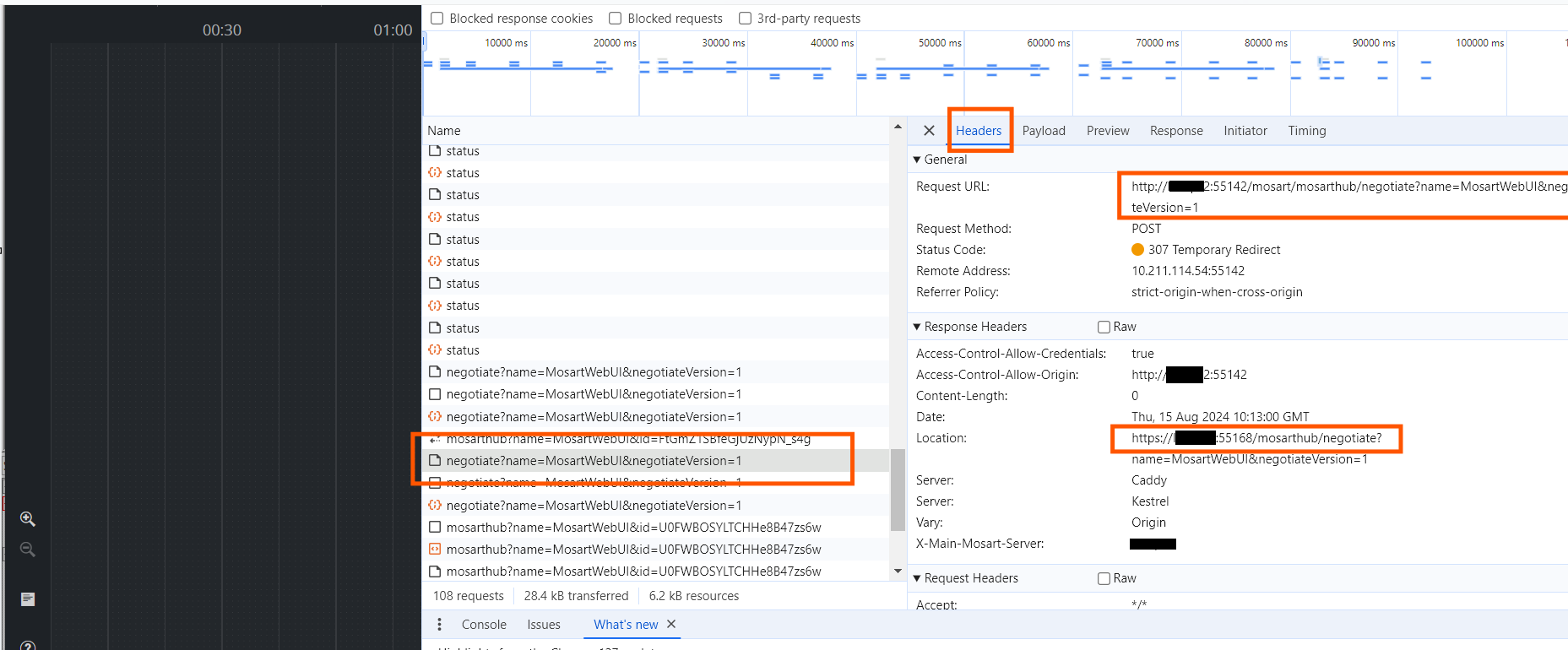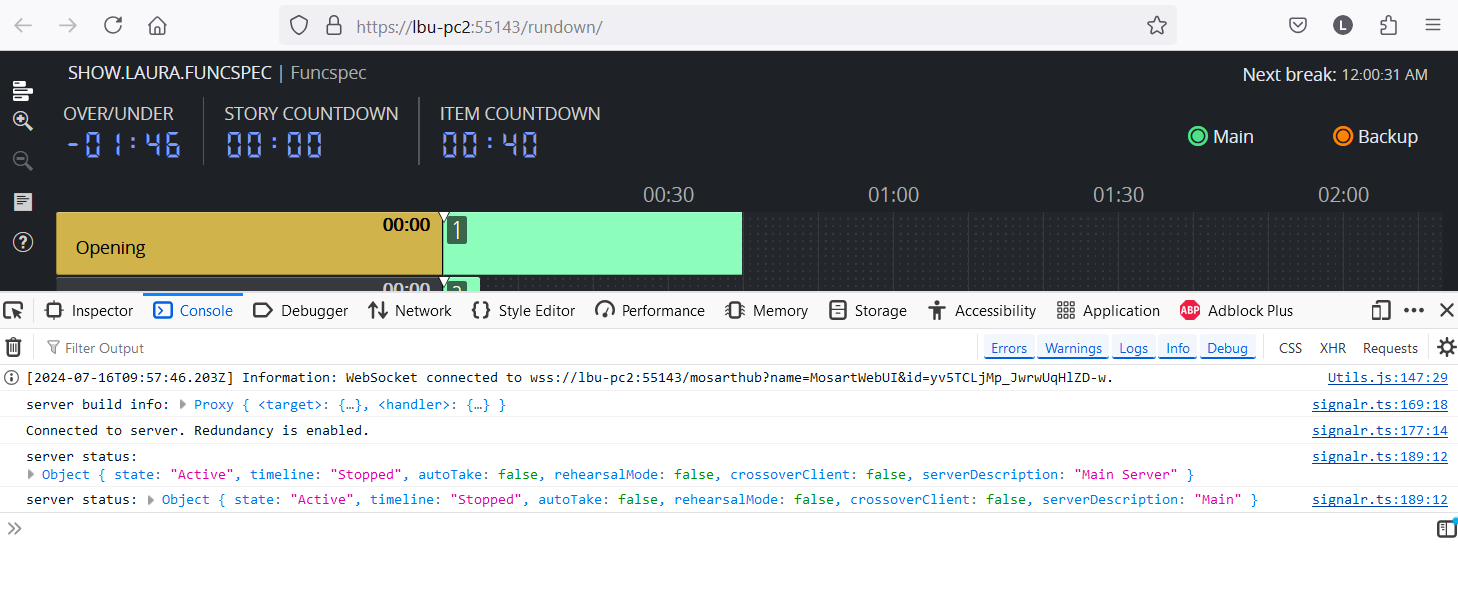- Web Apps Configuration Tool
- The Mosart Web Proxy Service is not running or is not functioning properly
- The Mosart Web Applications Service is not running or is not functioning properly
- The External Proxy Service is unreachable or not functioning properly
- Unable to reach the Viz Mosart Server (main or backup)
- Viz Mosart Server version might be incompatible with this version of Viz Mosart Web Applications. If HTTPS is used, this must be enabled on both Viz Mosart Server and Viz Mosart Web Applications
- The Web Applications Service is not running
- Rundown Viewer and Timing Display Issues
- Issues with Mosart Web Server Connecting to the Mosart Server
- Browser Logs
Web Apps Configuration Tool
The Mosart Web Applications Configuration Tool provides you with error or warning messages that assist with common issues.
These messages may include a link to the Viz Mosart web server log files. These temporary log files are saved in C:\Users<username>\AppData\Local\Temp, with names starting with the date they were created, followed by an ID.
The Mosart Web Proxy Service is not running or is not functioning properly
Review the settings in
The Server Configuration page.
Proxy server logs located by default at C:\MMLogs\Mosart Web Proxy.
The browser logs. You can investigate your browser logs by typing CTRL+Shift+I (this is a toggle) in the Mosart Web Applications Configuration Tool or the browser where a Mosart web application is open.
Start the Mosart Proxy Service in console
If the Mosart Web Proxy service fails to start and there is little information in either the proxy logs or the browser, you can start Caddy in the console to troubleshoot the problem using the following command. If this is running as a Windows service, stop it first.
C:\Program Files (x86)\Mosart Medialab\Mosart Web Proxy>caddy2.exe run --config "C:\ProgramData\Mosart Medialab\Mosart Web Apps\Caddyfile"Typical situations are where Caddy fails to start because the port (default 55142 for HTTP and 55143 for HTTPS) is already in use by other applications or the certificate and/or the key files configured are not valid:
The Mosart Web Applications Service is not running or is not functioning properly
Review the settings in
The Server Configuration page.
Web server logs accessible from the error message in the Mosart Web Applications Configuration Tool.
The browser logs. You can investigate the browser logs by typing CTRL+Shift+I (this is a toggle) in the Mosart Web Applications Configuration Tool or the browser where a Mosart web application was opened for more details.
Start the Mosart Web Applications Service in console
If the Mosart Web Applications service fails to start and there is little information in either the web server logs or the browser, you can start the service in the console to troubleshoot the problem. If this is running as a Windows service, stop it first.
Typical situations are where the web server fails to start because the port (default 65142 for HTTP and 65143 for HTTPS) is already in use by other applications or the certificate and/or the key files configured for HTTPS are not valid.
The External Proxy Service is unreachable or not functioning properly
Review the settings in
The Server Configuration page.
External proxy configurations.
The web server logs accessible from the error message in the Mosart Web Applications Configuration Tool.
The browser logs. You can investigate the browser logs by typing CTRL+Shift+I (this is a toggle) in the Mosart Web Applications Configuration Tool or the browser where a Mosart web application was opened.
Unable to reach the Viz Mosart Server (main or backup)
Some of the Mosart Web Applications might not function as expected. Ensure that the Mosart Remote Control Service (RCS) located on the Viz Mosart server is running. Review the settings in the Server Configuration page, web server log file accessible from the error message in the Mosart Web Applications Configuration Tool or the browser logs for more details. You can investigate the browser logs by typing CTRL+Shift+I (this is a toggle) in the Mosart Web Applications Configuration Tool or the browser where a Mosart web application was opened.
Check the status of the Viz Mosart server
In a browser, paste the URL to the Viz Mosart server status endpoint: http://<mosart-server-host>:55167/status for HTTP or https://<mosart-server-host>:55168/status for HTTPS (replace <mosart-server-host> with the hostname, IP address or the FQDN of your Viz Mosart server). You should get a result similar with the following (serverDescription is not available in older Mosart versions):
If no response is received:
Ensure that the Viz Mosart server version is compatible with the Viz Mosart Web Applications. Refer to the Release Notes for System Requirements.
orStart Mosart Remote Control Service (RCS) as console to investigate further the issue. If the service is running as Windows service, stop it first.
Typical situations are where RCS fails to start because the port (default 55167 for HTTP and 55168 for HTTPS) is already in use by other applications or the certificate and/or the key files configured for HTTPS are not valid:
Viz Mosart Server version might be incompatible with this version of Viz Mosart Web Applications.
If HTTPS is used, this must be enabled on both Viz Mosart Server and Viz Mosart Web Applications
You may get this warning messages because no updates could be retrieved from Viz Mosart server.
Ensure that the Viz Mosart server version is compatible with the Viz Mosart Web Applications. Refer to the latest Release Notes for System Requirements.
Ensure that HTTPS is used and enabled on both Viz Mosart server and the Viz Mosart Web Applications. Check the settings in the Server Configuration page, Viz Mosart web server log file or the browser logs (CTRL+Shift+I in the Configuration Tool) for more details.
Check the status to the Viz Mosart server as described above.
The Web Applications Service is not running
A common offline error occurs when the Windows service fails to start because the port is in use.
Verify that the Web Applications service port is not in use. The default port is 65142 for HTTP and 65143 for HTTPS. The port can only be changed in the configuration file at C:\ProgramData\Mosart Medialab\Mosart Web Apps\serverSettings.json.
Any changes to the Viz Mosart web server configuration file (C:\ProgramData\Mosart Medialab\Mosart Web Apps\serverSettings.json) are overwritten when you press Save in the Mosart Web Applications Configuration Tool.
Try restarting the service with the Restart button available in the error message in the Mosart Web Applications Configuration Tool.
Review the settings in the Server Configuration page, web server log file accessible from the error message in the Mosart Web Applications Configuration Tool or the browser logs for more details.
Rundown Viewer and Timing Display Issues
If you experience the following issues with Rundown Viewer and Timing Display:
The content loads slowly or only partially.
You cannot open more than 5-6 web sessions, meaning that opening the web application in multiple browser tabs or instances fails after 5-6 clients.
These problems may indicate that HTTPS is not properly configured across all relevant components.
In the screenshot below, the 6th Rundown Viewer client displays an error connecting to the Mosart Server, while the other clients are functioning correctly:
Troubleshooting Steps:
Inspect Browser Logs:
Open the browser's Developer Tools and go to the Network tab.
Inspect some of the URLs. For example, you might see a request URL to the Mosart Server like
http://proxy-server:55142/mosart/mosarthub/negotiate?name=MosartWebUI&negotiateVersion=1.A "307 Temporary Redirect" status code indicates that the resource has been temporarily moved to a different URL. This suggests that the proxy server (Caddy) has redirected the client to use HTTPS instead of the original HTTP request.
Understand the issue:
In this example, the client (the Rundown Viewer in the web browser) initially made a request over HTTP to the Mosart server, but the proxy server redirected it to HTTPS.
This indicates that HTTPS is configured for the Mosart Server but not for the Mosart Web server and the proxy server.
By default, the Mosart Web Proxy is configured to enforce HTTPS by redirecting HTTP requests to HTTPS before they reach the Mosart server, if the Mosart Server is set up with HTTPS.
Fix the problem:
To resolve this issue, enable HTTPS for the Mosart Web server and the proxy server (internal or external) using the Mosart Web Apps Configuration tool.
Issues with Mosart Web Server Connecting to the Mosart Server
Mosart Remote Control Service (RCS)
Issues with Mosart web server connecting to the Mosart Remote Control Service (RCS), may be due to the RCS not automatically detecting the fully qualified domain name (FQDN) of the machine where it is installed.
For enhanced security and connection stability between the Mosart Web Server and the Mosart Remote Control Service, the setting SignalRAllowedOriginsin is introduced.
This setting allows you to specify an exclusive list of origins that may access the SignalR service (used for communication to RCS), ensuring connections are secure and reliable.
Navigate to the default location of the RCS configuration file at C:\Program Files (x86)\Mosart Medialab\Mosart Server\ConfigurationFiles\RemoteDispatcherServiceConfig.xml.
Manually configure SignalRAllowedOrigins to include the fully qualified domain name of your Mosart server.
Note: For Mosart applications like the Rundown Viewer and Timing Display (which rely on SignalR for real-time communication), when failure to recognize a FQDN prevents communication to RCS, defining SignalRAllowedOriginsin is essential.
For detailed configuration instructions, please refer to the RCS configuration file (RemoteDispatcherServiceConfig.xml) where inline comments provide explanatory documentation.
Firewall Ports
Ensure the default ports have access.
Browser Logs
To investigate browser logs
In failure situations, you can use your web browser to access the Mosart Web Apps directly and further investigate the browser logs.
In the App Launcher, click on a web app to open it in the default browser, or paste the web app link directly into your preferred browser:
NRCS Plugin: http(s)://<your-hostname>:<web-proxy-port>/plugin/?nrcs=ENPS&mosid=mosart
Rundown Viewer: http(s)://<your-hostname>:<web-proxy-port>/rundown
Timing Display: http(s)://<your-hostname>:<web-proxy-port>/timingdisplay/editor
Showmaker: http(s)://<your-hostname>:<web-proxy-port>/showmaker/
Type CTRL+Shift+I (this is a toggle) in the browser and inspect the Console tab or the Network tab.