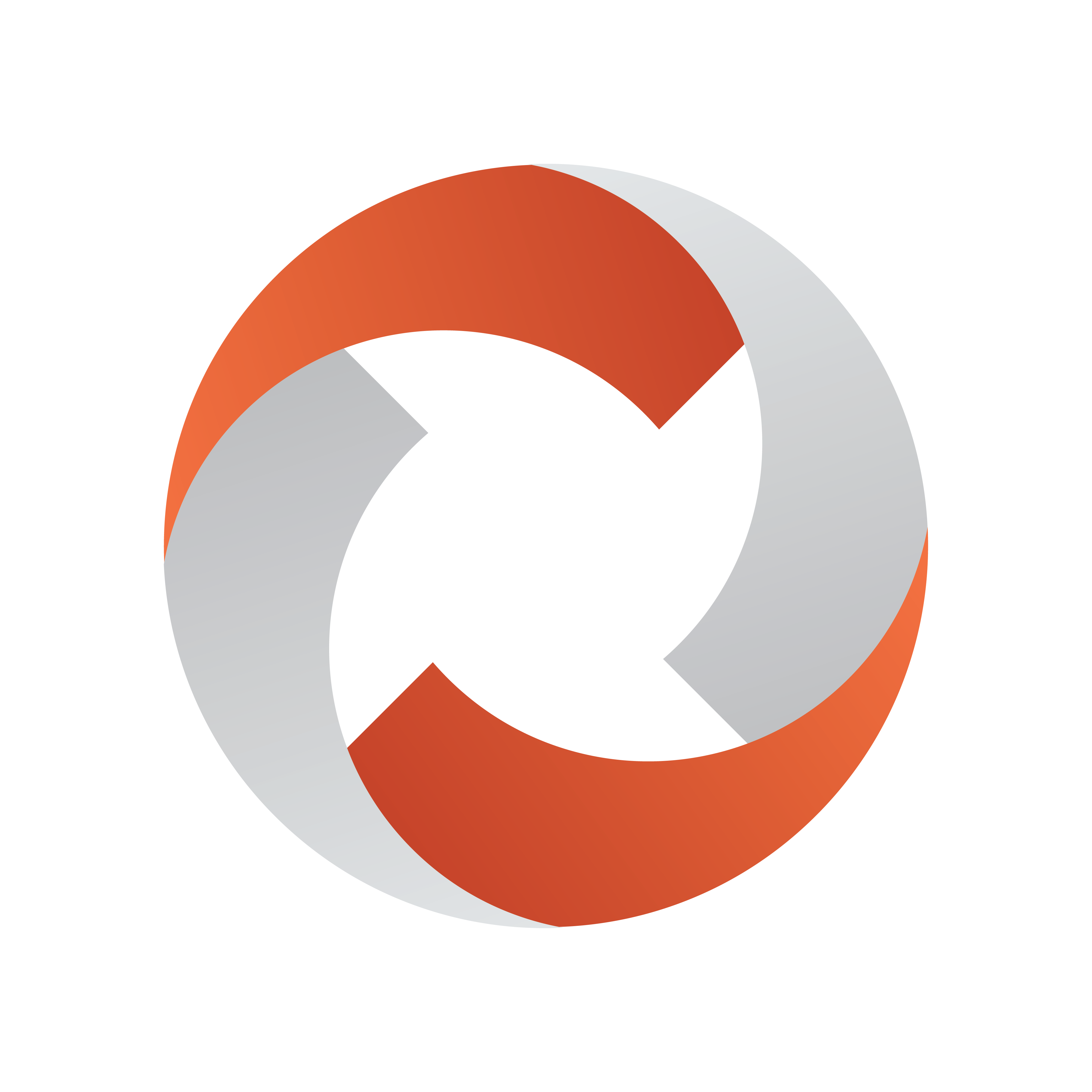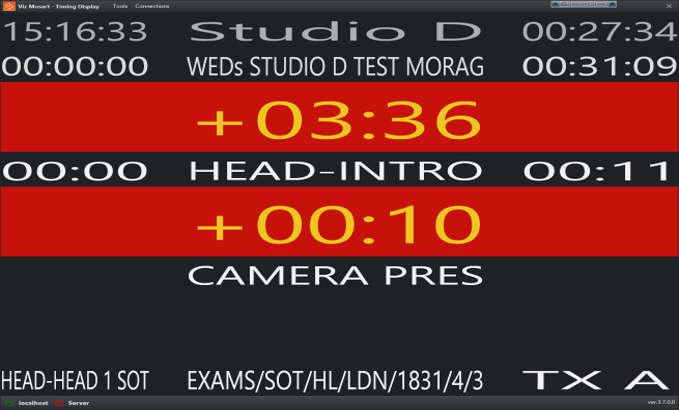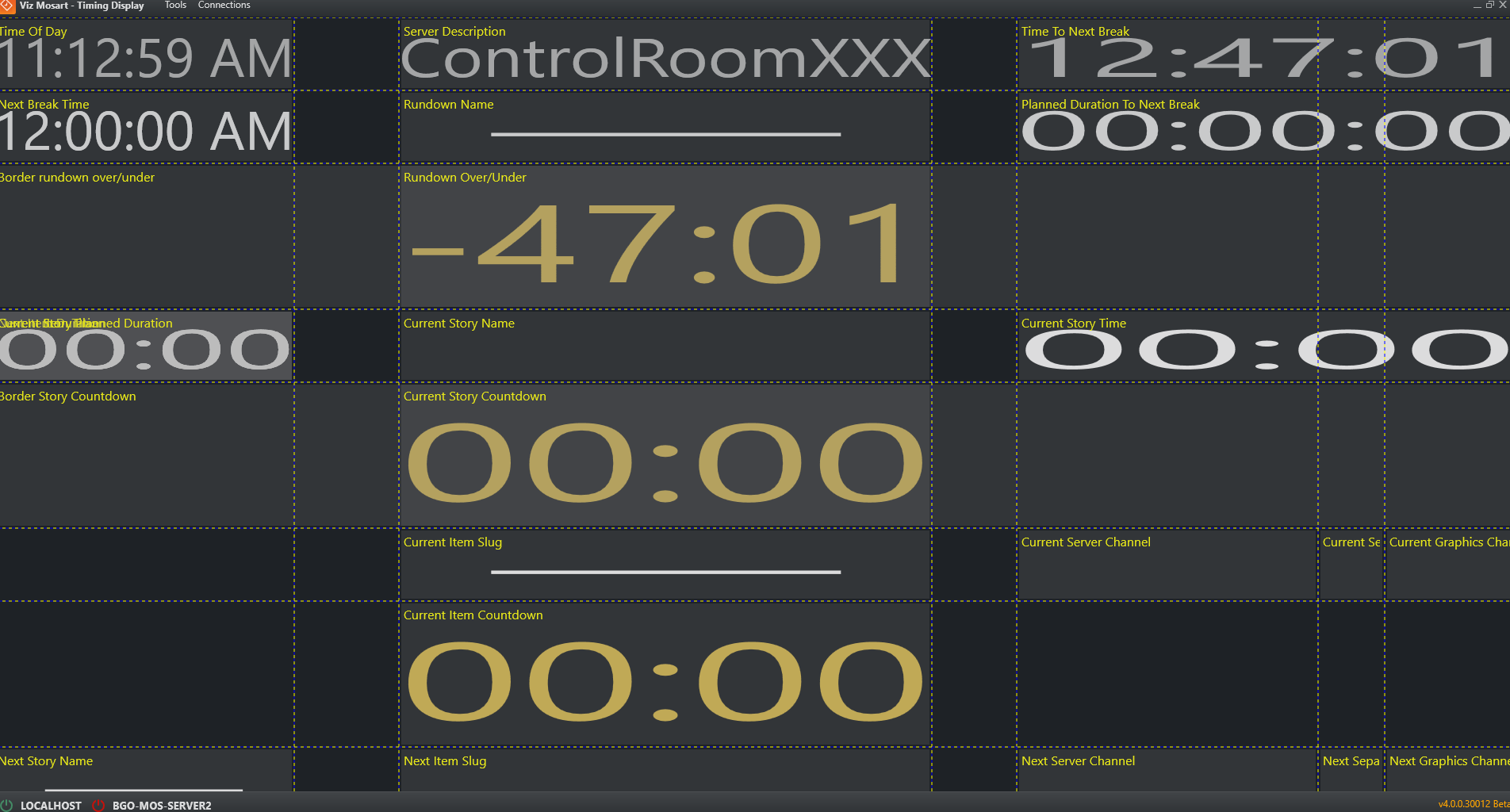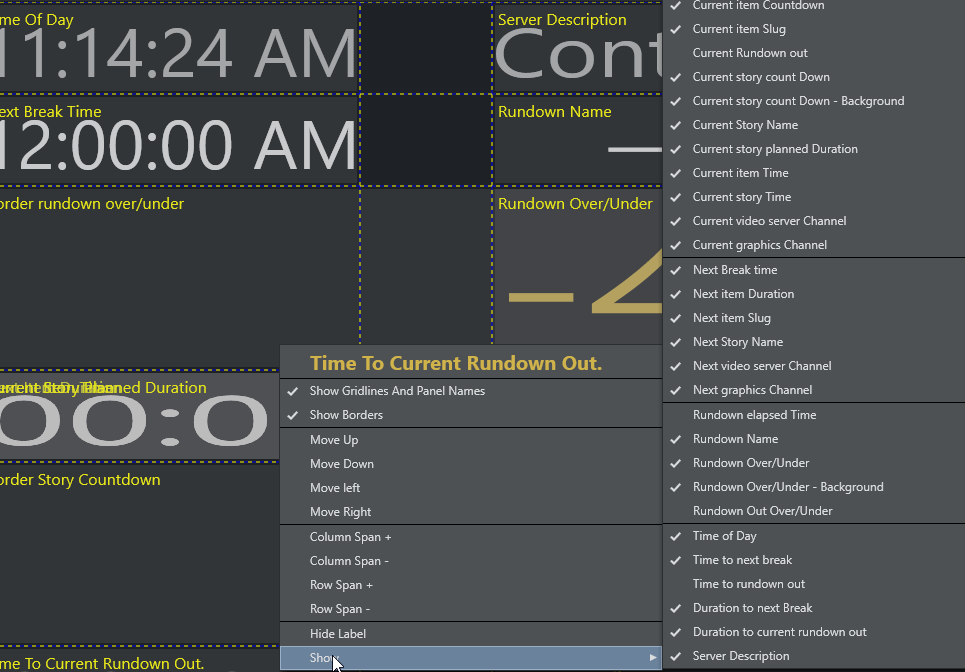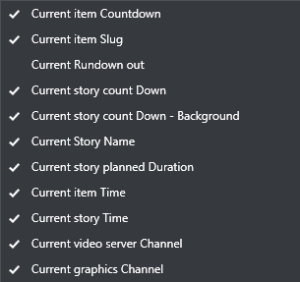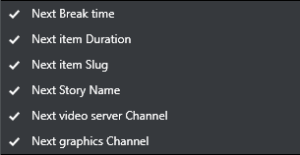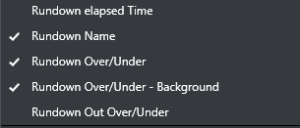The Timing Display provides timing information for the studio control room and studio floor. The timing display is synchronized with the current rundown in Viz Mosart and can be configured to display details only relevant to the user.
Note: From Viz Mosart 5.0.3, a convenient web-based Timing Display is offered as an optional web application. For details, see the Mosart Web Applications Guide.
You can run as many customized Timing Display applications as required. For example, the Timing Display can be running on the studio floor and be connected to the in house intercom system to provide an audible count to the presenter’s earpiece. An additional Timing Display can be running in the control room with a monitor speaker for counting down packages, so the producer is updated on the current production.
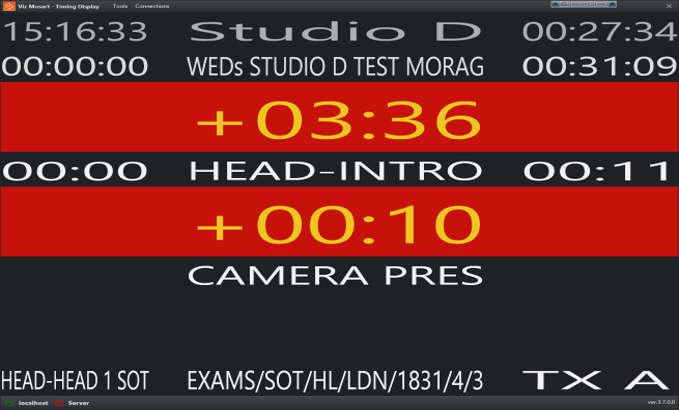
Customizing the Timing Display
The Timing Display can be modified to suit your specific studio requirements and workflows.
Grid lines
Enabling grid lines, makes it easier to add/remove Timing Display panels.
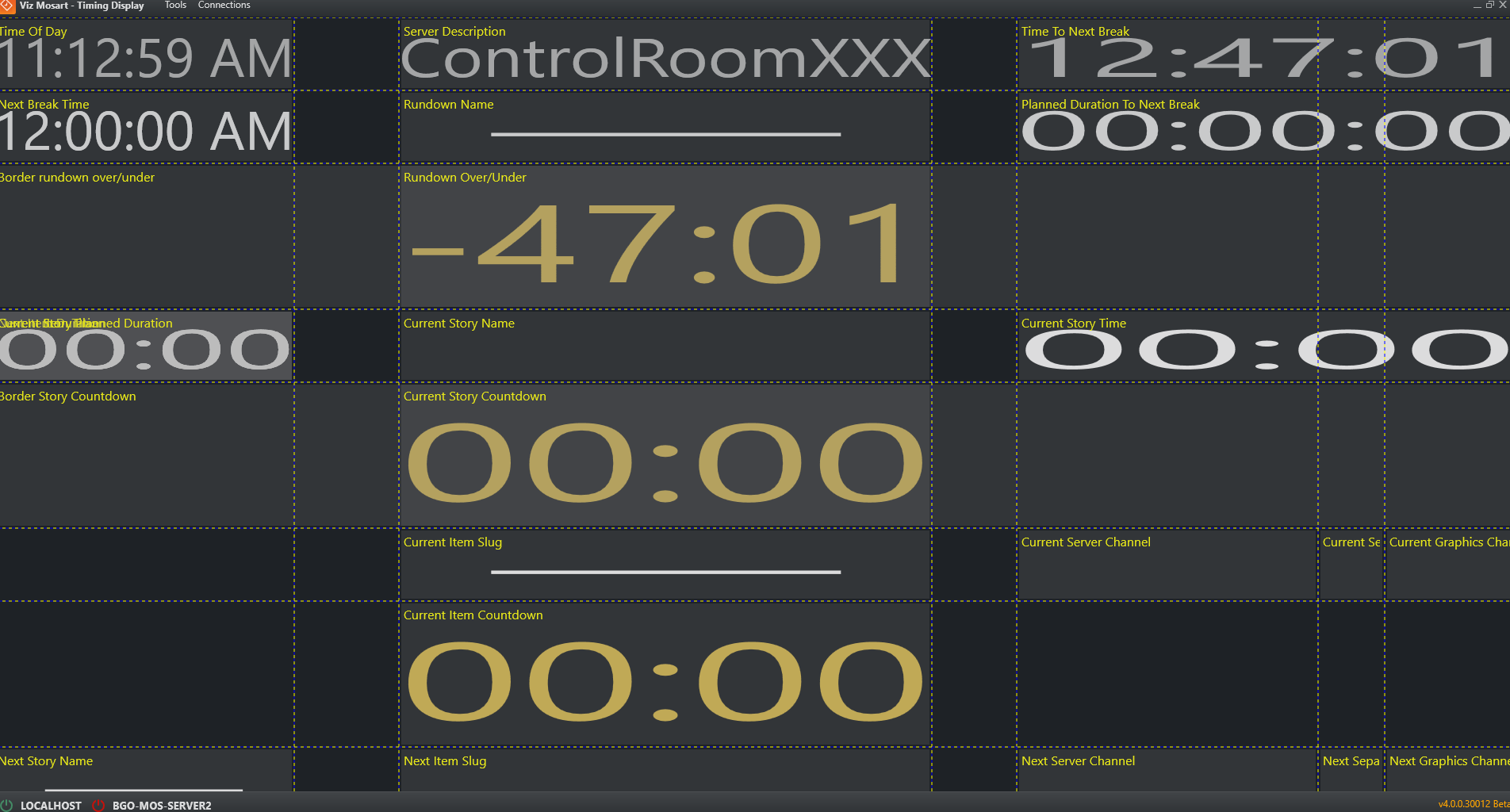
Selecting Timing Display panels
Each panel is selectable from a dropdown list.
-
Right-click > Show
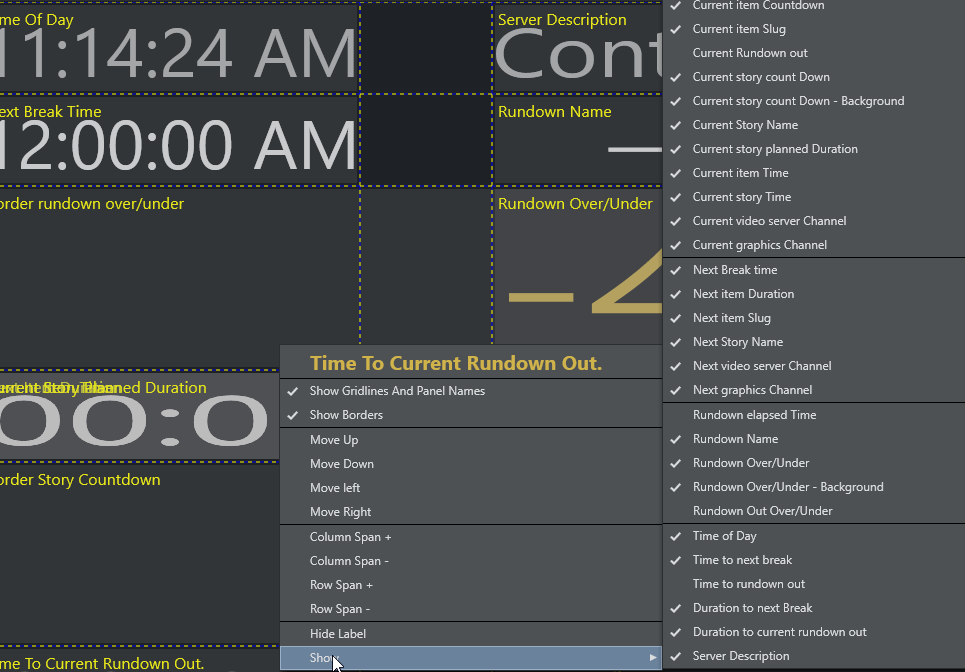
Explanation of the Selectable Timers
|
Element
|
Description
|
|
Current
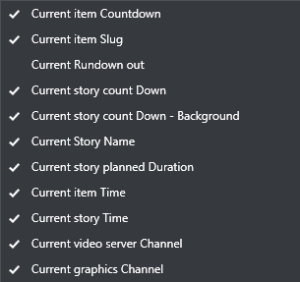
|
-
Current item Countdown: Countdown to the end of current on-air template.
-
Current item Slug: Name of the current item, as media content name or Mosart template name (if media content name is unavailable).
-
Current Rundown out: TBC
-
Current Story count Down: Countdown to the end of the current story, as defined by planned story duration given in the NRCS.
-
Current Story count Down - Background: Background color for the "Current Story count Down" timer.
When the countdown reaches 00:00 it changes to red color (indicating a story going over time). To be used in the same position/frame as the "Current Story count Down". The Background has to be added first, and then the actual Story countdown.
-
Current Story Name: Name of the story currently on-air.
-
Current story planned Duration: The editorial story time entered in the NRCS. Also shown in the rundown as a small tick:

-
Current item Time: How long the current item has been on-air.
-
Current Story Time: How long the current story has been on air.
-
Current video server Channel: When a clip is on-air, this is the name of the video server port in use, as given in the Alias field in Video server port configuration in AV Automation (or Name if Alias is empty).
-
Current graphics Channel: When a full screen graphic is on-air, this is the Engine number used, from the list of Engines enabled in 'Graphics configuration' in AV Automation.
|
|
Next
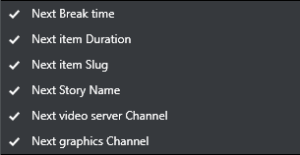
|
-
Next Break Time: Clock time for the next Break story in the on-air rundown, as defined in the NRCS (as "back-time", "hard hit time" or equivalent for the Break story).
-
Next item Duration: The duration of the next item to go on-air, currently cued in preview.
-
Next item Slug: Same as "Current item Slug", but for the item in preview.
-
Next Story Name: Name of the next story to go on-air.
-
Next video server Channel: If the next template includes a clip, this will indicate on what video server channel it is cued. Channel details are provided in the Alias field in 'Video server port configuration' in AV Automation (or from Name if Alias is empty).
-
Next graphics Channel: If the next template includes a full screen graphic, this will show what Engine number the graphic is cued on, from the list of Engines enabled in 'Graphics configuration' in AV Automation.
|
|
Rundown
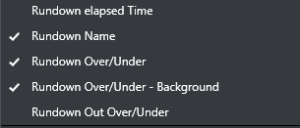
|
-
Rundown elapsed Time: How long the show has been running, counting up since the first Take Next after loading/re-loading the rundown.
-
Rundown Name: For a MOS-based NRCS, the rundown name comes from the NRCS. For iNews the name comes from the Name column in the Edit rundowns editor in the Viz Mosart GUI.
-
Rundown Over/Under: How much the current rundown is either over or under time to match the clock time given in the NRCS for the next Break in the rundown.
Remaining content time is calculated from the sum of all planned story durations as given in the NRCS (see Current story planned Duration above), for all stories before the next scheduled Break story.
"Under time" is indicated as a negative time (for example, -01:23).
"Over time" is indicated with a plus (for example, +01:23).
-
Rundown Over/Under - Background: Background color for the "Rundown Over/Under" timer. When the rundown is under on time, the background will be grey, while it will be red when the rundown is over on time.
To be used in the same position/frame as the "Rundown Over/Under". The Background has to be added first, and then the actual "Rundown Over/Under" timer.
-
Rundown Out Over/Under: TBC
|
|
Story Recorder

|
-
Story Recorder - Preroll countdown: Time (in seconds) after a paused show will begin recording again.
-
Story Recorder - Recording Time: Total duration of recorded show, so far. Grows from the first taken item, and does not include any initial Break items.
-
Story Recorder countdown: Remaining time of show, based on planned show duration provided from the NRCS.
|
|
Other

|
-
Time of Day: Current time of day, coming from the active Mosart server's local time.
-
Time to next break: Count down to next break calculated from current Time of Day and defined Time of Day for next break, as provided by the NRCS (this last can also be a calculation of in-time plus show duration).
The story defined as Break story must hold a Mosart Break template for this time to be correct.
-
Time to rundown out: TBC
-
Duration to next Break: Countdown to next break, as accumulated time of all planned story durations between current position and the story defined as Next Break.
-
Duration to current rundown out: Countdown to the last break of current active rundown, as accumulated time of all planned story durations, between the current position and the story defined as last break.
-
Server Description: The server description setting in Manus Admin settings for the current, active Mosart server.
|
Audio Countdown
The Timing Display also has a customizable audio countdown utility.
-
Can be connected to an in house intercom system or a direct monitor speaker in the control room or studio floor.
-
Can be enabled to count on certain events.
-
Viz Mosart provides an English voice set for use with the Timing Display.
You may decide to localize the voice set by recording your own.