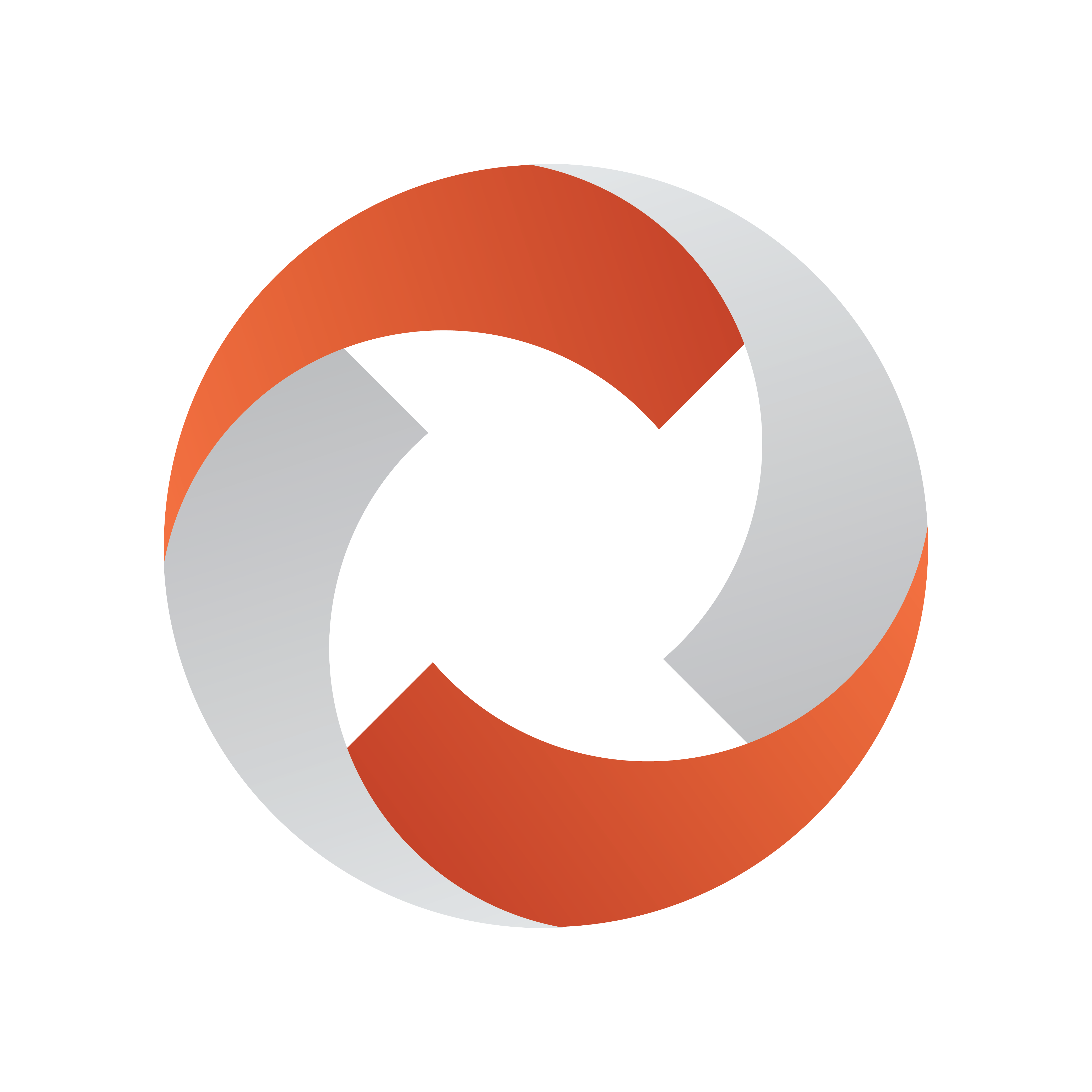
Viz Mosart User Guide
Version 5.1 | Published January 19, 2023 ©
Preview Window
This window displays information about the next story element.
NDI® Preview
You can set NDI Program Preview from the Tools wheel by selecting Select ndi preview and the required NDI stream that represents the program output.
If an NDI workflow is not in use, you can add a hardware converter device (for example, SDI => NDI) that will add the preview output as an NDI signal on the network. The stream then becomes available in the NDI preview drop-down list, as shown below.
Hiding Video Preview Types in Preview
It is possible to hide the stream for certain template types. Check the templates types you want to hide in this list.
Lower Thirds
-
Any previewed lower third graphic appears in a list at the bottom of the preview window until it goes On Air.
Adjust Video Clip in/Out Points
When the video server driver supports it, the operator can select a new in point and out point for video clips in the preview window.
-
Drag the left and right markers to the desired points
Dragging the in point marker causes corresponding scrubbing to occur on the server, allowing the operator visual preview of the new in point.
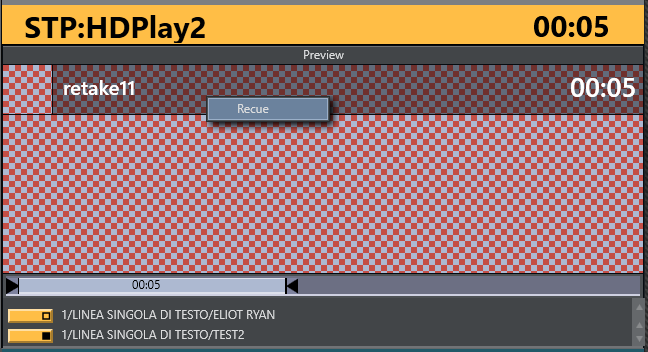
Timing Information
-
The number in the top right hand corner of the Preview window indicates the duration of the item currently in preview.
-
The number to the right of the title indicates the clip duration of the clip currently in preview.
Cued Playout Port/Graphics Engine
-
The alias of the port which the next clip is played out from is displayed in the top left hand corner of the preview window.
This area is also used to display which full-screen graphics engine are used next.
Recue Server
-
By right clicking inside the Preview window, the operator can select to recue a server clip.
This is used, for example, to recue and play from the beginning an adlib/float element from its starting point, rather than the point it had previously reached.
Key Select
Key Select in preview works as in program but puts send content to the preview channel. See Program Window > Key Select. Here shown with the side-by side option that will be used if the width of the program\preview control becomes wide enough.
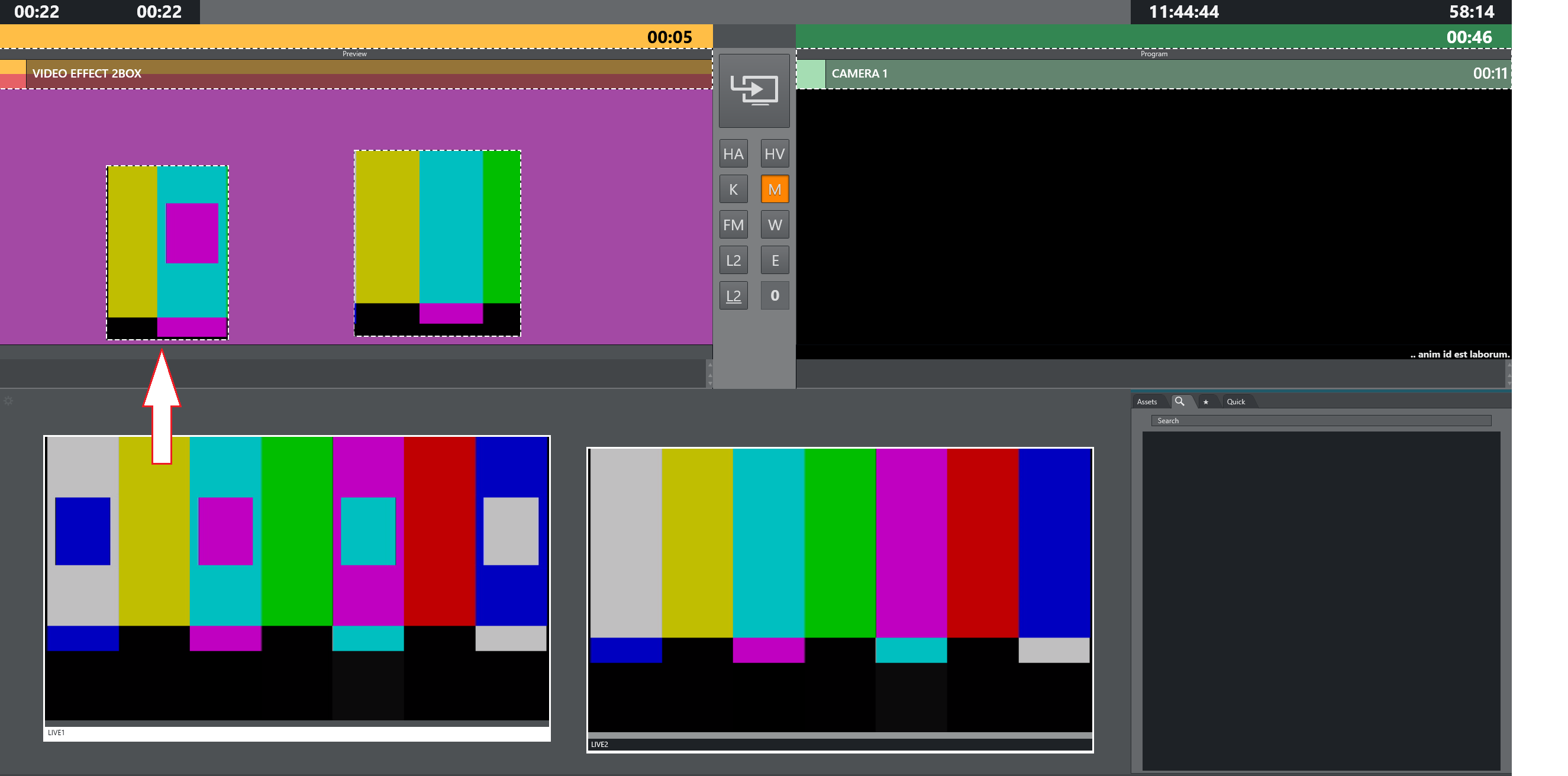
Settings Menu
The Settings menu is reached by clicking the Setting icon at the far right of the Preview control
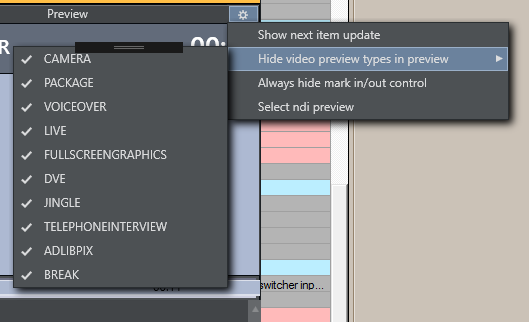
These settings are the same as those found in General settings > User Interface > Preview/Program Window > Preview.
Any changes made here are reflected in General settings.
-
Show next item update: When this is checked, a warning is displayed as small pair of footprints in the Preview window, whenever the story in preview is updated from the NRCS.
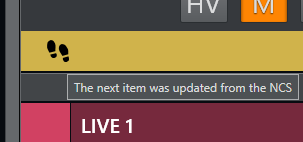
-
Hide video preview types in preview: A selectable list of template types that should not display the preview video.
-
Always hide mark in/out control: Hides the mark in/mark out selector that is displayed when a clip is in preview. (If unchecked, these selectors will be shown when a clip is in preview, otherwise not.)
-
Select ndi preview (
not available in General settings): If any NDI sources are available on the network it is possible to choose one of the sources from this menu.
The source will be set as the preview video source in General settings.