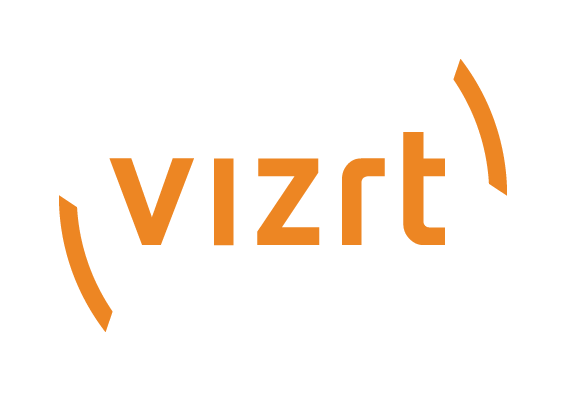
Viz Mosart User Guide
Version 5.0 | Published June 21, 2022 ©
Managing Your Workspace
By accessing the View > Manage Workspaces menu, the Manage workspaces window opens where the layout of an instance of the Viz Mosart GUI can be customized.

Customizing the Layout
The Viz Mosart GUI is highly flexible and can be changed to suit the particular needs of the individual station/channel/show/operator. To modify the visual appearance and layout of the GUI, the Workspace Manager can be used.
Note: To add or modify keyboard shortcuts, the Keyboard Shortcut Editor is used.
In the Workspace Manager, the various windows in the GUI can be removed or added by checking and unchecking the eye icon next to the Control menu. The sections can also be adjusted using the buttons - , + and arrows as shown in the timeline window in the image underneath. - and + changes the column span and row span, whereas the arrows moves the highlighted section to the section the arrow points towards.
This might be useful for an instance of the GUI which is only used for monitoring purposes. Items like the keyboard window and Assets/Search/Favorites Tabs can be removed to give more space to the rundown.
Resizing Elements
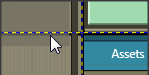
The elements can also be resized by dragging the grid borders. Any given layout can be saved as a workspace, and can later be recalled through the View menu or through a designated shortcut command.
Export/Import
To conveniently copy a given layout across several GUI installations, the Export/Import selections in the Workspaces menu can be used.