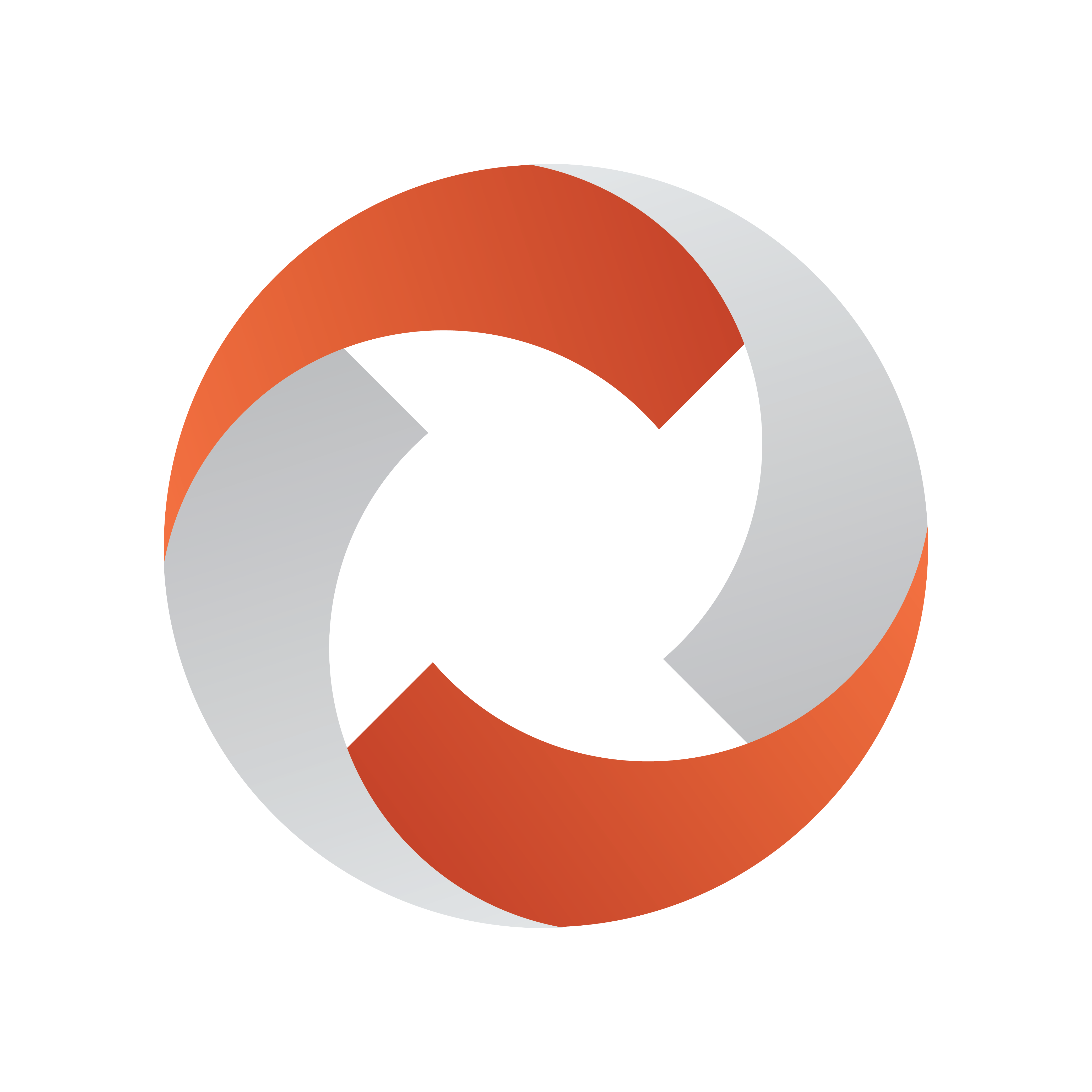
Viz Mosart Administrator Guide
Version 5.4 | Published July 22, 2024 ©
Other Template Functionality
Additional Template Features
State Variants
A story sequence comprises items based on templates. With the help of state-based variants, a single template can be used for all stories. For example, the figure below shows, after the first story, a sequence of three stories where each story contains a single story item, and each story is using the same Viz Mosart template (VOICEOVER+HEAD). State variance enables a different template variant to be used depending upon the story's position in the story sequence.

For example, the first story in a sequence can behave differently to the remaining stories. Another example is when combining a sequence with music, so that each story in the sequence has a specific length, synchronized with the music.
In both examples, is it necessary to invoke different templates depending upon the position of the story in the sequence. You can make it simple for the user to add their stories by just referring to the master template (HEAD in this example).
Note: Template variance only works on Story level, meaning that only one story item / template should be assigned per story.
Example of Using State Variants

Continuing with the headlines example presented above, the templates can be placed into a sequence.
-
The template called HEAD is the master template, and the first story with a HEAD variant uses this template.
-
The second story with a HEAD variant uses the template called HEAD2,
-
HEAD3 is used for the third story.
In this way, the only command (template variant) used in the newsroom system is HEAD, regardless of whether it is the first, second or third. -
You can now change the order of the headlines without any modification to the script, making it very quick to do last minute changes.
In the same way, you can also define which template to use if there is only one HEAD, or if the last HEAD template should act in a specific way.
To Configure a Template State Variant
Configuring template state variance is done in the template editor using the Template Properties dialog.
-
Select any template as the master template which will be used as the first template in the sequence.
-
Add additional variants in the sequence using the << and >> arrow buttons.
For a particular template type, it is only possible to select variants of the same template type. The same template variant may be used multiple times. -
Use the Up and Down buttons to shuffle the variant order.
The following properties provide additional control over which template variant will be used:
-
Reset State: Index number of the template variant that will continue, if the number of stories in a sequence is larger than the specified number of variants. The index 0 refers to the first variant (i.e the master template itself).
-
Reset State After: The number of stories not belong to the sequence, that can be run before the new sequence is started. This allows the variance sequence to be kept, even when there are stories within the sequence that are not part of the sequence itself. See the example below.
-
Last state: Special variant to be used for the last story in the story sequence.
-
Single State: To be used as the last state when there is only one story in the sequence.
Note: When using Single State, the property Last state must be defined.
Example - Reset State After
This example continues with the story sequence presented above with the three stories all using the HEAD template.
The HEAD template variant has a variance sequence of three item: HEAD, HEAD-2 and HEAD-3. Executing the story sequence then invokes the template variants "HEAD", "HEAD-2" and "HEAD-3" for the three stories respectively.
If you now add another story sequence, for example HEAD, HEAD, OTHER-STORY, HEAD, with Reset State After defined, then executing this story sequence invokes template variants depending upon the value of Reset State After:
-
Reset State After <= 1: HEAD, HEAD-2, OTHER-STORY, HEAD
The sequence is restarted since Reset State After is less than or equal to 1 (story). -
Reset State After > 1: HEAD, HEAD-2, OTHER-STORY, HEAD-3
The sequence is continued since the Reset State After is larger than 1 (story).
Dynamic ME Allocation
-
To be able to use dynamic allocation, the vision mixer must have at least two mix effect banks in addition to your program/preset bank.
-
Viz Mosart uses ME1 and ME2 for the dynamic allocation.
Note: Programming of the emem registers on the vision mixer vary between the various models on the market. Contact Viz Mosart support for instructions on how to prepare your switcher to work with Viz Mosart’s dynamic ME allocation
-
When ME’s are included in a template with crosspoints or an emem recall, it’s possible to do a dynamic selection of the ME, by choosing M_RIP or M_OTH.
Dynamic allocation can be useful in situations where you want an effect to load on an ME not in use, or to set a crosspoint on the ME currently in use. -
To allocate a "new" ME in your template, then choose M_RIP (ME ripple). This loads the effect or set crosspoint on the ME that has the status of "not in use".
When this template goes On Air, the status of the ME will change to "in use". The next template that uses M_RIP will then load on the other ME. -
Conversely, use M_OTH (ME other). Using this in a template loads the effect or set crosspoint on the ME with the status "in use", and does not cause a change of status between the two ME’s.
This means that if the next template also uses M_OTH, it addresses the same ME as the previous.
Template Editor Password
Password protection can be enabled for the Template Editor. When enabled, the user is prompted for the password when opening the Template Editor.
By default, no protection is enabled, and the user is not asked for a password before opening the Template Editor.
To Enable or Change a Template Editor Password
-
Set focus on AV Automation.
-
Select Devices > Change Password.
-
In the Change password dialog box, enter a new password or change an old one.

To Reset a Template Editor Password
If the password is lost, it can be reset.
-
Set focus on AV Automation.
-
Opening AV Automation Settings with CTRL+SHIFT+S.
-
Find the PasswordHashed entry, and remove the value.
