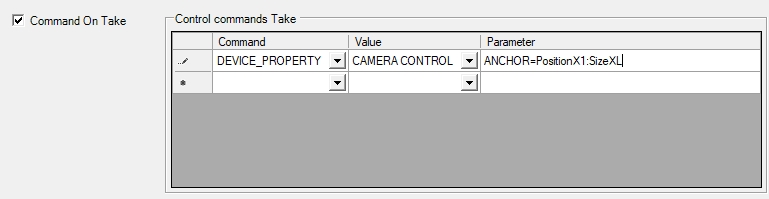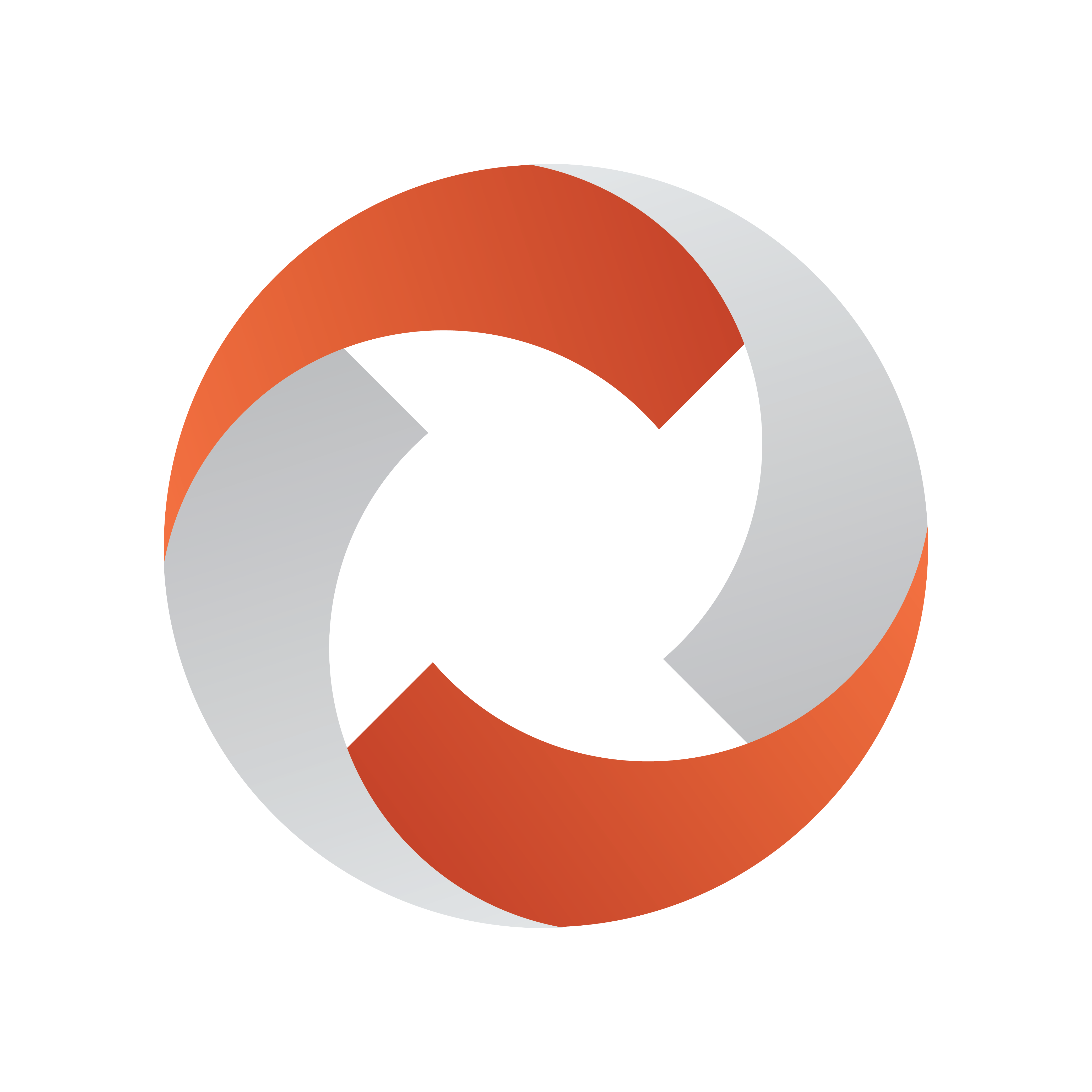
Viz Mosart Administrator Guide
Version 5.4 | Published July 22, 2024 ©
Control Commands in Templates
A Mosart control command can be triggered from a template, executed when the template is taken (Command On Take), at continue points (Continue Points) or when the template is taken out (Command On Take Out).
-
VIDEO_PORT Control Commands in AV Automation Template Properties
-
RECORD Control Commands in AV Automation Template Properties
Note:
-
A Mosart template can trigger multiple control commands.
-
A (not-templated) control command can trigger a Mosart template, often used for a DirectTake template.
Working with Control Commands
This is done through AV Automation > Devices > Template Editor > Template > Properties > Control Commands tab.
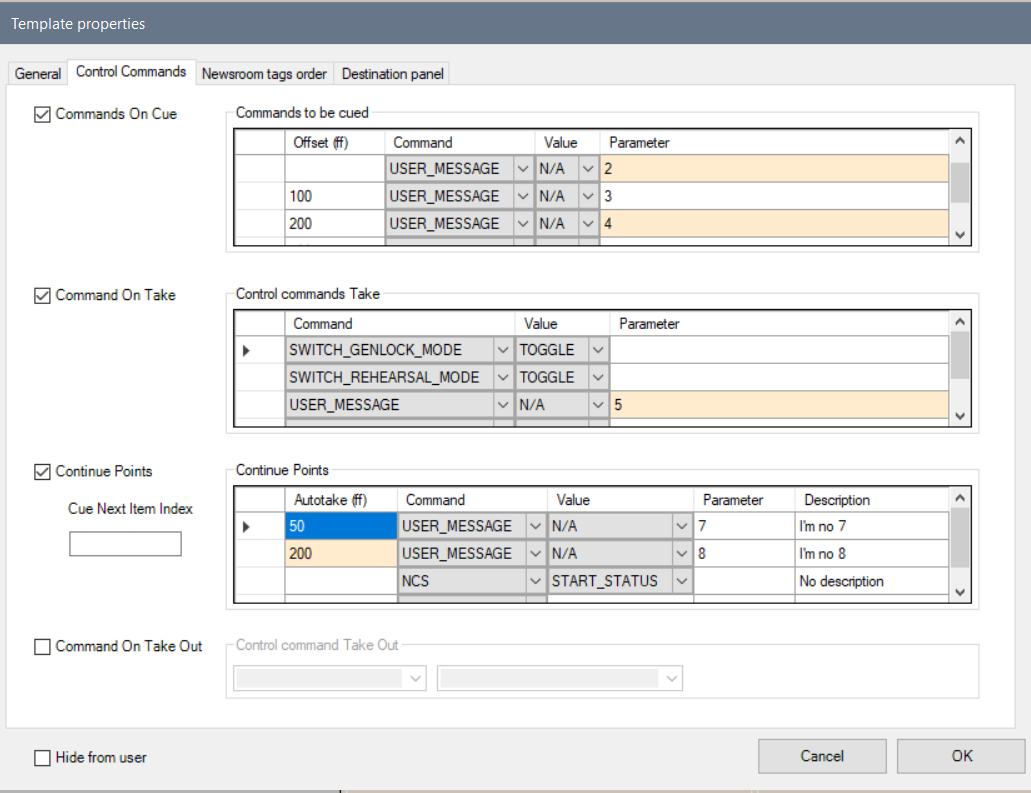
The figure above shows a single (video) control command to be executed when the template is taken. Multiple control commands can be assigned here.
It is also possible to assign control commands to be executed at continue points and when the template is taken out.
The latter has limitation since the Parameter setting is not available. In this context it may be useful to trigger a direct take at this place.
Adding a Control Command
To Add a Control Command
-
Click the Control Commands tab in the Template properties window.
The three categories of control command are Commands on Cue, Command On Take, Continue Points and Command on Take Out. -
Refer to the table Command Values and Parameters for command details.
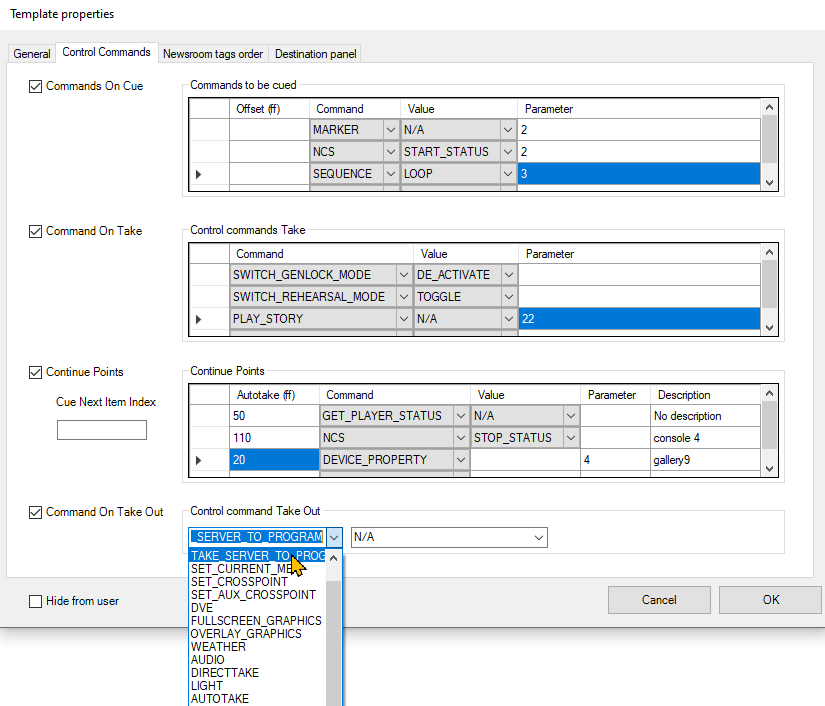
Commands on Cue
You can recall control commands in Preview, when the template is cued. This enables triggering of events when a story item is taken to Preview.

As illustrated above, you can give the command a Value and a Parameter in the same way as for Command On Take, Command on Take Out.
Also, in a similar way to Continue Points you can set an offset for when the command is to be executed.
Note: For Cue commands, all offsets are relative to the start of cueing. This differs from Continue Points, where each offset is relative to the previous continue point.
In the illustration above, the User Message (Ready) will be sent 100 frames after cueing.
By defining a Newsroom tag as a parameter for an On Cue command, the user can set the parameter from the NRCS.
-
In the Parameter column right-click and select either Add/Remove/Change a newsroom tag .
Command On Take
When selected, the commands inserted in Control commands Take are executed when the template is taken to Program or On Air.
By defining a Newsroom tag as a parameter for an On Take command, the user can set the parameter from the NRCS.
-
In the Parameter column, right-click and select either Add/Remove/Change a newsroom tag .
Tip: This selection then appears in the Mosart Web App NRCS Plugin (or the legacy ActiveX Plugin) for adding the template to a rundown.
Continue Points
When selected, the commands inserted in Continue Points will be taken when pressing TAKE NEXT (default: F12). Viz Mosart executes this continue point from within the primary template in which it is inserted. Each line represents a new Continue Point.

-
Cue Next Item Index: Enter the line number (for example, 0, 1, 2, 3) of the continue point that executes a cue for the next/following Primary object. If empty, Viz Mosart cues when entering the last continue point in the list.
-
Autotake: Insert the autotake time, in frames. The command is then automatically taken after that time.
Note: For Continue Points, all offsets are relative to the last Continue Point. This differs from Commands on Cue, where each offset is relative to the start of cueing.
In the illustration above, the Device Property is fetched 20 frames after being taken on-air, Player Status is fetched at 50 frames later and from the NRCS, the Stop Status at 110 frames after the previous (Get Player Status) Continue Point was processed.
By defining a Newsroom tag as a parameter for a Continue Point, the user can set the parameter from the NRCS.
-
In the Autotake column right-click and select either Add/Remove/Change a newsroom tag.
Tip: This selection then appears in the Mosart Web App NRCS Plugin (or the legacy ActiveX Plugin) for adding the template to a rundown.
Command on Take Out
The commands inserted here are executed when the template is taken from the program, taken Off Air, or at the end of the template. Only a single command can be used in Command On Take Out, and it does accept any parameters.
Command Values and Parameters
Note: Parameters marked with (*) do not work for templates.
Note: It is not possible to enter a Parameter in the Control command Take Out section.
|
COMMAND |
Value |
Parameter |
Description |
|
ACCESSORIES |
TAKE_NEXT |
(*) |
|
|
AUDIO |
FADE_MANUAL |
|
Toggle fade manual. |
|
|
FADE_OUT_KEEPS |
Fader rate |
Faders that are set as "keep level" in the template On Air are faded out. Will also work when new templates have been taken in between the 'keep' action and the FADE_OUT_KEEPS. |
|
|
FADE_DOWN SECONDARY_AUDIO |
Fader rate |
Viz Mosart fades down relevant audio sources not connected to the video currently On Air. |
|
|
FADE_UP SECONDARY_AUDIO |
Fader rate |
Viz Mosart fades up relevant audio sources not connected to the video currently On Air, when cutting between sources. |
|
|
SET_LEVEL_2_ONAIR |
- |
The second level for faders in the template which are On Air are set. |
|
|
SET_LEVEL_2_PREVIEW |
- |
The second level for faders in the template are set on the template which is in preview, and be performed on next transition. |
|
|
FREEZE_AUDIO |
- |
All sound faders are frozen, and do not respond to commands from templates. This command is a toggle function, and is thus NOT suited for use from a template. |
|
AUTOTAKE |
N/A |
(*) |
|
|
AUTOTRANS |
PP, ME1, ME2, ME3, ME4 |
MixEffect (MIX OR WIPE) + Transitionrate |
For example: MIX 33, WIPE 10. Note: The Effect cannot be used. |
|
|
AUX, Default |
(*) |
|
|
CROSSOVERCOMMAND |
N/A |
(*) |
|
|
DEVICE_PROPERTY |
CAMERA CONTROL |
See next column. |
Note: This is for camera robotics. When the DEVICE_PROPERTY control command is used with the value 'CAMERA CONTROL', only setting speed (Camerobot) and presenter (Camerobot/FxMotion) are controllable from a template. Details for Camerobot Presenter: ANCHOR=pos1:presenter1[,pos2:presenter2]… The position and presenter is given as a pair divided by ‘:’. Multiple position-presenter pairs are possible, separated by ‘,’. Note: The position is a string and does not have to be a number. Details for Camerobot Time: If Time =1 (>0), Viz Mosart sends MATRIX_MOVE_MPOS command to Camerobot, |
|
|
AUDIO |
demands <fields> structure as parameter with |
Note: This is for an audio mixer. |
|
DEVICE_STANDBY |
AUDIO_MIXER, GPI, LIGHTS, LOUDNESS, ROUTER, SOUND_PLAYER, SUBTITLING, VIDEO_SERVER, VIDEO_SWITCHER, VIDEO_WALL, VIRTUAL_SET, WEATHER |
ON OFF TOGGLE |
ON: The device chosen (in Value) is put in Standby. OFF: The device chosen (in Value) is taken out of Standby. TOGGLE: The Standby status (ON/OFF) of the device chosen (in Value) is toggled. (If there are several devices of the chosen kind (e.g. video servers), all of them are affected.) |
|
DEVICE_STANDBY |
GRAPHICS (full-screen) |
As above (ON/OFF/TOGGLE) OR engineno:[ON|OFF|TOGGLE] |
ON/OFF/TOGGLE: As above, applied to all graphics engines.
If an engine number is given, only the designated engine is affected. |
|
DEVICE_STANDBY |
ROBOTIC_CAMERA |
As above (ON/OFF/TOGGLE) OR controller:[ON|OFF|TOGGLE] OR controller:camera:[ON|OFF|TOGGLE] |
ON/OFF/TOGGLE: As above, applied to all cameras on all controllers.
If both a controller and a camera is given, only the designated camera is affected. |
|
DEVICE_STANDBY |
OVERLAY_GRAPHICS |
As above (ON/OFF/TOGGLE) OR Engine No:[ON|OFF|TOGGLE] |
ON/OFF/TOGGLE: Applied to all overlay graphics (all controllers and corresponding engines). If an engine number is given, only the designated engine is affected. Note: Only engine number is supported. |
|
DIRECTTAKE |
The Recall Nr (see Template Properties) of the direct take template to execute |
- |
Executes the direct take template given by Value. |
|
DVE |
FORWARD REVERSE |
Recall forward/reverse EMEM |
n/a |
|
ENABLE_GRAPHICS_ |
n/a |
(*) |
|
|
FULLSCREEN_GRAPHICS |
CONTINUE_FULLSCREEN |
AUTO |
Continue Command Only: The AUTO parameter will replace the continue command with the number of continue points in the graphics item. Examples: |
|
FULLSCREEN_GRAPHICS |
CONTINUE_FULLSCREEN |
Engine no |
The target output fullscreen engine number to execute the action on. (e.g. 1,2,3 ) |
|
|
MACRO |
Engine no : macro |
The target output fullscreen engine number to execute the action on. (e.g. 1,2,3 ) and Macro name. The engine number must be same as the number defined in AV Automation |
|
GRAPHICSPROFILE |
N/A |
- |
|
|
HOLD_AUDIO_ |
N/A |
- |
|
|
HOLD_VIDEO_ |
N/A |
- |
|
|
LIGHT |
N/A |
(*) |
|
|
MARKER |
N/A |
(*) |
|
|
NCS |
START_STATUS, STOP_STATUS |
RUNDOWN STORY ITEM |
Specific for Open Media |
|
NEXT_CUE_DELAY |
EXTEND |
A number of frames |
If there is a pending cue (when this control command is executed), this cue is postponed by the number of frames given. Otherwise (no pending cue), the next cue operation will be additionally delayed by the number of frames given. (I.e., the value will be added to the sum of the settings
|
|
OVERLAY_GRAPHICS |
CLEAR |
Destination or Render (Engine no.) |
Destination or Render (Engine no.) to clear the graphics from. Numerical value: Render (Engine no.) Non-numerical value: Destination. |
|
|
CONTINUE |
Engine no |
|
|
|
TAKE_MANUAL_OUT |
Destination or Empty |
Destination to take out the graphics from. Non-numerical value: Destination Empty or Numerical value: Takes out all the graphics |
|
|
MACRO |
Engine no : macro |
For example: 4:macrohere |
|
|
PRETAKE_NEXT_OVERLAY |
Render (engine no) |
|
|
|
TAKE_NEXT_OVERLAY, TAKE_NAMED_OVERLAY |
(*) |
|
|
OVERLAY_TO_MANUAL |
Parameter 1: ONAIR (default), PREVIEW. |
Parameter 2: Comma-separated list of handler names Parameter 3: AUTOMATIC (default) / MANUAL Parameter 2 and Parameter 3 must be separated by a semicolon. (E.g. WALL,DSK;MANUAL.) |
Note : If there is no semicolon after Parameter 2; nothing to the right of the semicolon; or Parameter 3 has any value other than 'MANUAL', then Parameter 3 gets the default value ‘AUTOMATIC’.
|
|
PLAY_STORY |
N/A |
(*) |
|
|
RECORD |
PREPARE, START, STOP |
Split parameters using, - first: clipname, - second: recorder (optional), - third: port name (default Rec), - fourth: group name (default Rec) |
For example: clip33,recorder1,Rec,Rec
|
|
RELEASE_BACKGROUND |
N/A |
(*) |
|
|
RUNDOWN_NCS_ |
N/A |
(*) |
|
|
SEQUENCE |
LOOP |
- |
Sets a running sequence to start looping |
|
|
STOP_LOOP |
- |
Stops running a looped sequence in loop |
|
|
STOP |
- |
Stops a running sequence |
|
|
START |
- |
Restarts a previously stopped sequence |
|
SET_AUX_CROSSPOINT |
N/A |
(*) |
|
|
SET_CROSSPOINT |
PP, ME1, ME2, ME3, ME4 AUX Default |
bus (A,B,C,D) : xpoint |
If layers are supported by the driver (e.g. vizrt-ips) it is possible to also specify the layer (A,B,C,D) in addition to the crosspoint. Two arguments are supported separated by semicolon. First parameter is crosspoint, the second is layer. If no semicolon is used the value is interpreted as crosspoint only and bus A is used.
Example: B:CAM2 |
|
SET_CURRENT_ME |
PP, ME1, ME2, ME3, ME4 AUX Default |
(*) |
|
|
|
|
|
|
|
SET_VIDEOSERVER_ |
Select a configured video server from the list |
- |
These same settings are available as keyboard shortcuts, as presented in the Viz Mosart User Guide, under section Viz Mosart User Interface. |
|
STUDIOSETTUP |
# |
- |
|
|
SWITCH_GRAPHICS_ |
TOGGLE, ACTIVATE, DE-ACTIVATE |
- |
For standard and Story Recorder (SR) shows. |
|
SWITCH_GENLOCK_MODE |
TOGGLE, ACTIVATE, DE-ACTIVATE |
|
Story Recorder (SR) specific: SR can only run in Genlock mode. |
|
SWITCH_REHEARSAL_MODE |
TOGGLE, ACTIVATE, DE-ACTIVATE |
|
Story Recorder (SR) specific: |
|
SWITCH_VIDEOSERVER_ |
N/A |
- |
For standard and Story Recorder (SR) shows. This command has no parameters, it simply acts as a toggle. |
|
TAKE_CONTINUE_POINT |
N/A |
(*) |
|
|
TAKE_SERVER_TO_ |
N/A |
transRate (integer) - parameter. (*) |
Takes a video server port to program on a selected ME. For example: a video clip is running on a video wall. |
|
TRANSITION_TYPE |
CUT, MIX |
Rate |
|
|
|
EFFECT |
Effect no |
|
|
|
TOGGLE |
(*) |
|
|
UNKNOWN |
N/A |
|
Default fallback. Does nothing. |
|
VIDEO_PORT |
N/A |
Must be a comma separated list in the format: command,port,parameter |
For example: PLAY_PAUSE,A,PLAY.
|
|
VIDEO_SERVER_GOTO |
N/A |
(*) |
|
|
VIDEOWALLMODE |
N/A |
(*) |
|
|
WEATHER |
N/A |
(*) |
|
Parameters with Placeholders
Control command parameters can include placeholders which are then populated with values found among the fields of a currently On Air, Viz Mosart item. A placeholder is defined as a string of characters, within curly brackets {placeholder}.
For example, a placeholder can be useful for transmitting values from the NRCS, for use as control commands that will be executed when the template is taken On Air.
Example: Providing the clip name to be recorded from NRCS.
In the NRCS, a column can be created for giving the name of the clip to be recorded with Viz Mosart. Then, in Viz Mosart Newsroom settings, map the column in Story External Metadata as follows:
Story External Metadata
<mostag mostagname="NCScolumn" mosart_action="item_variable" action_value="NCS_filename" format_type="String" />
In Manus file, the Mosart item will have the following fields (the value Clip1 is given from the NRCS):
Mosart Item
<fields>
<field name="NCS_filename" value="Clip1" />
</fields>
Then, in Template Editor, the control command for the respective template is configured as follows:
Control Command
RECORD PREPARE {NCS_filename}_Test,Recorder,RecPort
When the template is executed, a clip with name Clip1_Test is prepared for recording.
VIDEO_PORT Control Commands in AV Automation Template Properties
The VIDEO_PORT control commands can also be used in templates. The syntax order of the parameter is important.
Examples
Examples using port A:
PLAY_PAUSE,A,PLAY PLAY_PAUSE,A,PAUSE PLAY_PAUSE,A
STOP,A STOP,A,CUE
RECUE,A,PLAY RECUA,A
SET_LOOP,A SET_LOOP,A,OFF SET_LOOP,A,12-444
CUE_TAIL,A,-15 CUE_TAIL,A,15
PLAY_TAIL,A,-15 PLAY_TAIL,A,15
VIDEO_PORT: Syntax
Value=Command, Parameter=[@Delay,]VideoPort,Properties
VIDEO_PORT: Commands
-
PLAY_PAUSE: Viz Mosart will begin to play the cued content. If the content is already playing, it will pause the content
-
No Properties: PAUSE if playing and PLAY if paused.
-
Properties=PLAY: Always try to PLAY channel :
-
Properties=PAUSE: Always try to PAUSE channel
-
-
STOP: Viz Mosart will stop the cued content.
-
Properties: CUE. Cue the channel after the stop
-
-
CUE: Viz Mosart will initially CUE the port.
-
Properties: ClipName
-
-
RECUE: Viz Mosart will RECUE the port
-
Properties: PLAY. Viz Mosart will play the clip after the recue
-
-
SET_LOOP: Viz Mosart will set the already cued clip to looping
-
Properties: OFF, RESET. Viz Mosart will turn the looping off
-
Properties: 12-444 (configurable). Viz Mosart will set the looping from frame 12 to frame 44
-
-
CUE_TAIL: Viz Mosart will recue the cued clip at a specific time (in seconds)
-
Properties: -15 (negative value) - configurable. Viz Mosart will cue at the start of the last 15 seconds of the clip (the clip will have 15 seconds left to play plus Post roll)
-
Properties: 15 (positive value) - configurable. Viz Mosart will cue 15 seconds into the clip
-
-
PLAY_TAIL: Viz Mosart will recue and play the cued clip at a specific time (in seconds)
-
Properties: -15 (negative value) - configurable. Viz Mosart will cue at the start of the last 15 seconds of the clip
-
Properties: 15 (positive value) - configurable. Viz Mosart will cue 15 seconds into the clip.
-
All commands may be prefixed with an optional delay given in frames. If a delay is specified then the properties section shall start with an ‘@’ character.
VIDEO_PORT VideoPort Syntax
The VideoPort may be given either explicit or using one of the following identifiers:
-
ONAIR: The current onair video port used by a primary story item.
-
PREVIEW: The current video port in preview from a primary story item
-
VideoPortGroup,CURRENT: The current video port for the given video port group.
VIDEO_PORT Examples:
|
Value |
Parameter / Properties |
Description |
|
PLAY_PAUSE |
D |
Alternatively plays / pauses the clip cued in Mosart port D |
|
PLAY_PAUSE |
D,PLAY |
Always do a play for the clip cued in port D |
|
PLAY_PAUSE |
D,PAUSE |
Always do a pause for the clip cued in port D |
|
STOP |
D |
Stops any running clip in port D |
|
STOP |
D,CUE |
Stops any running clip in port D followed by a recue |
|
CUE |
D,TestClip |
Cues the clip TestClip in port D. |
|
CUE |
@25,D,TestClip |
Cues the clip TestClip in port D after a delay of 25 frames. |
|
RECUE |
D |
Recurs the clip in port D |
|
RECUE |
D,PLAY |
Recues the clip in port D and plays it. |
RECORD Control Commands in AV Automation Template Properties
The RECORD control commands can also be used in templates.
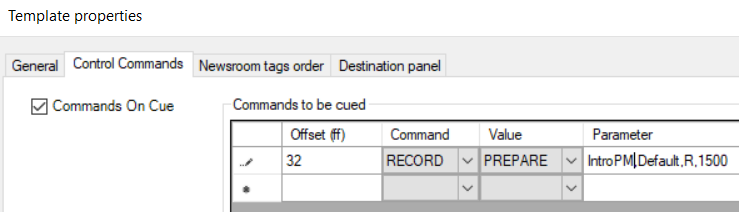
Examples
|
Value |
Parameter |
Description |
|
PREPARE |
TestClip,Default,R |
Prepare a clip with name TestClip on the Default recorder. The Default recorder will be using video port R. |
|
PREPARE |
TestClip,Default,R,1500 |
Prepare a clip with name TestClip on the Default recorder. The Default recorder will be using video port R. |
|
PREPARE |
TestClip;Category=Totem ,Default,R,1500 |
Same as above but the clip will be assigned to the “Totem” category in a Quantel video server system. Note: There is a semicolon between TestClip and Category. |
|
START |
,Default |
Starts the recording on the Default recorder. Note: There is a leading ‘,’ in the Parameter |
|
STOP |
,Default |
Stops the recording on the Default recorder Note: There is a leading ‘,’ in the Parameter |
The options in the Value dropdown are
-
PREPARE
-
START
-
STOP
-
STOP_AND_DETACH
-
DELETE.
The Parameter should be a comma-separate list of up to four items:
-
ClipName
-
Recorder
-
PortName
-
Duration.
If all four items are present, the Parameter will be
<ClipName>,<Recorder>,<PortName>,<Duration>
RECORD: Syntax
If not all items are present, any commas to the left of present items will still have to be present.
For example, if only Recorder is present, the syntax is:
,<Recorder>
In some cases, the ClipName item may have sub-items. In that case, the sub-items are separated by semicolons. (An example is given below.)
Here the options in the Value dropdown are explained in more detail:
-
PREPARE: Viz Mosart will prepare a clip for recording.
-
Parameter: <ClipName>,<Recorder>,<PortName>,<Duration>
-
ClipName: The name of the clip to be created
-
PortName: The name of the video port where the recording shall take place. Note that this port has to be part of the 'Rec' virtual video port group.
Note: For the setup of recording ports, please refer to The Viz Mosart Administrator Guide.
See also Recording. -
Recorder: A user-defined name to be used for the recording, tied to ClipName and PortName. Used by START and STOP.
-
Duration: Estimated duration of the recording in frames.
-
-
START: Viz Mosart will start a recording previously PREPAREd
-
Parameter: ,<Recorder>
Note: Note the leading comma as explained above.
-
Recorder: Name of recording session as created by PREPARE
-
-
STOP: Viz Mosart will stop a recording previously STARTed.
-
Parameter: ,<Recorder>
Note: Note the leading comma as explained above.
-
Recorder: Name of recording session as created by PREPARE
-