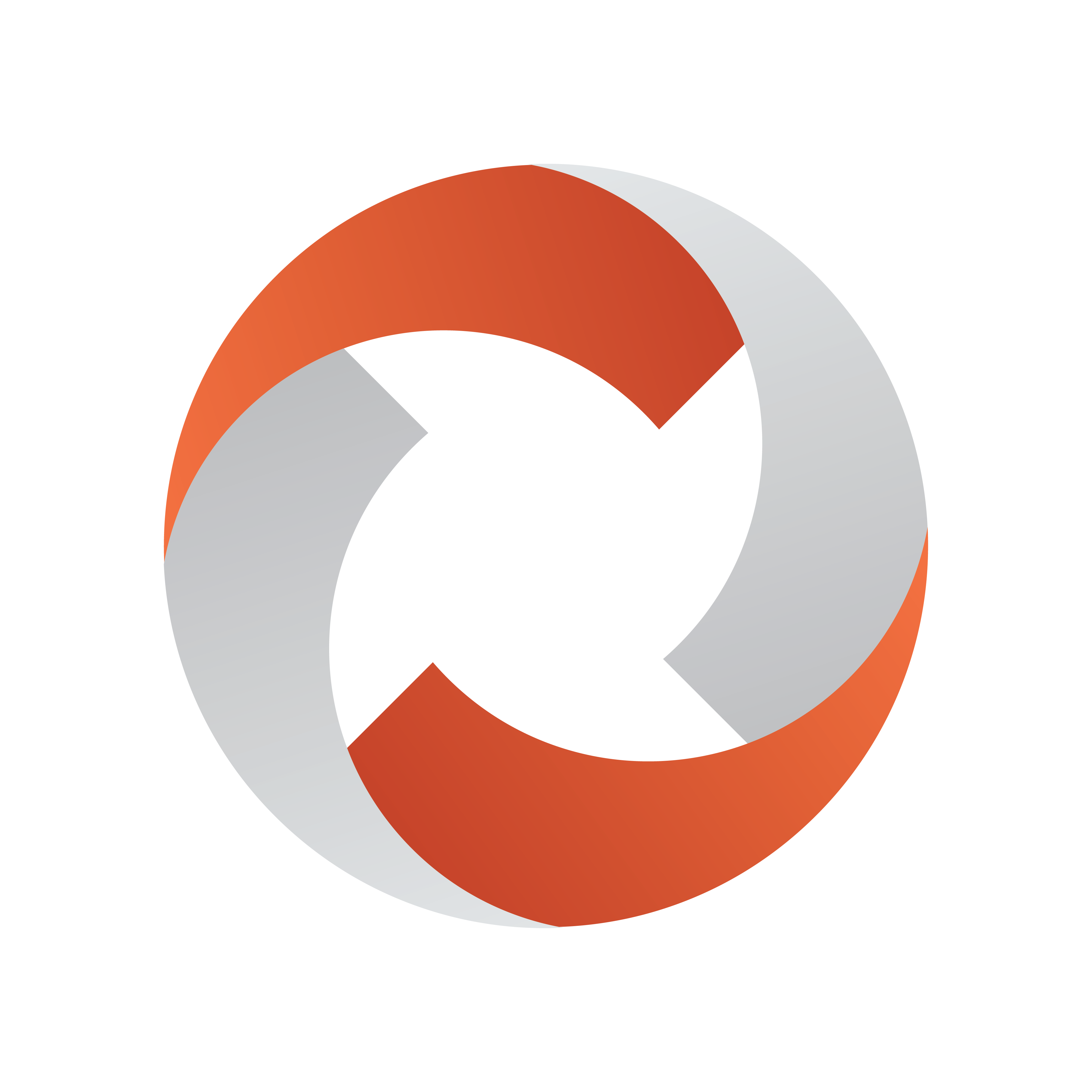
Viz Mosart Administrator Guide
Version 5.1 | Published January 19, 2023 ©
Overlay Graphics
The Overlay Graphics interface provides control and monitoring of overlay graphics for all Viz Mosart-approved graphic engines.
-
For a list of supported graphics devices, see Overlay Graphics Types.
-
Configuration is done in the Overlay Graphics Configuration menu.
Start Mosart Graphics Interface by double-clicking the application icon:
![]() or by navigating to the installation directory (by default C:\Program Files (x86)\Mosart Medialab\Mosart Server) executable MMOverLayGraphicsInterface.exe.
or by navigating to the installation directory (by default C:\Program Files (x86)\Mosart Medialab\Mosart Server) executable MMOverLayGraphicsInterface.exe.
The Overlay Graphics Interface (and application icon) is only available if Overlay Graphics was selected when installing the Viz Mosart Server.
The Overlay Graphics interface is only used for overlay graphics. Full-frame graphics are controlled through the AV Automation application.
A menu bar at the top offers Settings, Graphics profile, Tools and Standby.
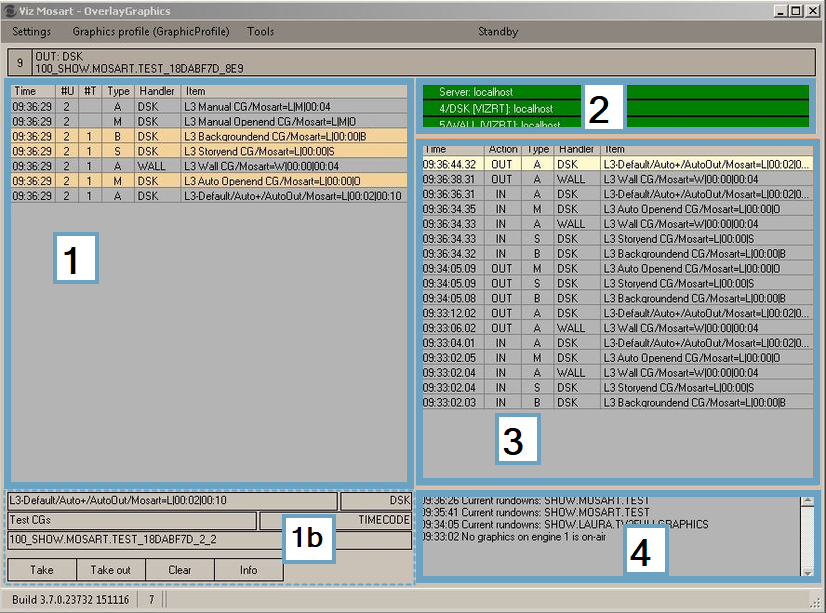
The Overlay Graphics interface consists of four main areas ([1] to [4] in the illustration).
A status bar at the foot of the UI provides information on product version number and the total number of graphics in Viz Mosart (rundown overlays + named overlays + button overlays. 7 in the example above).
[1] List of Overlay Graphics in the Rundown
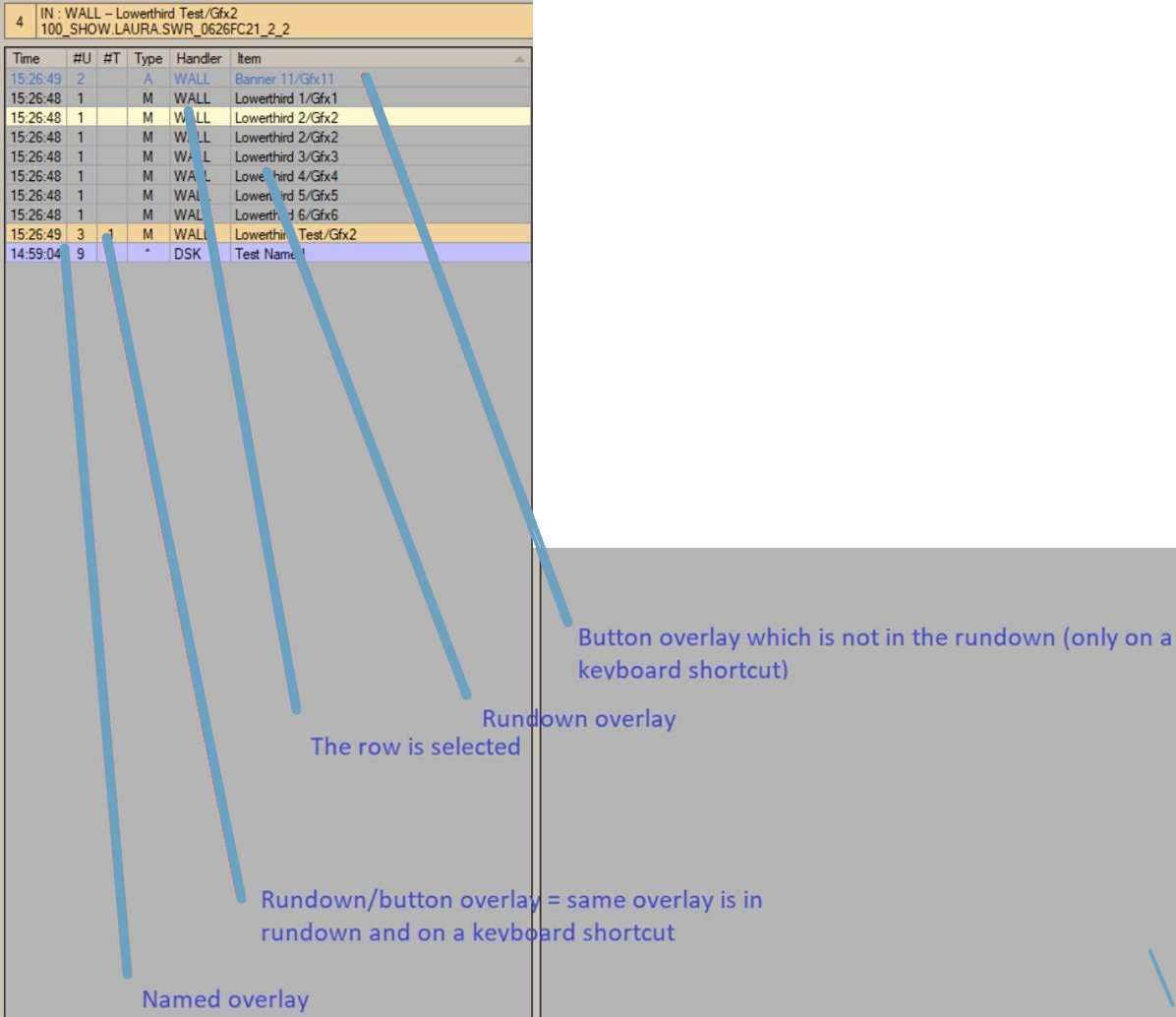
The main column labels are:
-
Time: The time when the graphic was added in Overlay Graphics (usually at rundown import).
-
#U: The number of times this graphic has been updated.
-
#T: The number of times this graphic has been taken.
-
Type: The graphic type. Can be:
Type
Description
A
Auto Out (a Manual CG can also be Auto Out)
B
Background End
S
Story End
M
Manual (Open End)
L
Last Out
-
Stay Always
>
if template is STORYSTART
***
None of the above
If the graphic is a locator, then the type is suffixed with an "L".
Note: Locator is a special graphics item that is linked to a video server crosspoint. When taking the crosspoint from a Viz Mosart template, either as a switcher crosspoint or keyed crosspoint (in a DVE box), the graphics are also (re-)taken.
[1b] Details of a Selected Graphic from the List of Overlay Graphics
Selecting an overlay graphic from the list displays further details:
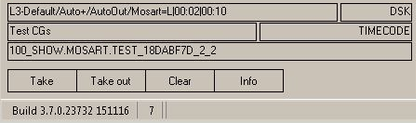
Explanation of Details
|
Element |
Description |
|
|
Graphic title |
|
|
Handler name (the destination or the channel for this graphic) |
|
|
Graphic description |
|
|
Graphic ID This is the Viz Mosart Graphic ID, not the graphic ID from graphic database (Graphic Hub/Oracle)
|
|
|
Action Buttons Take: Takes graphic on air Take out: Takes graphic off air Clear: Takes out all taken graphics Info: Opens an editor window where the graphic MOS item can be changed and updated |
[2] Server Status
Viz Mosart server and configured graphic engines statuses are displayed (Green: OK, Red: Failure) in the panel at the top right:

[3] General Log
The center right contains a log of all actions performed on the overlay graphics either triggered by Viz Mosart or by clicking Overlay Graphics buttons.
To clear this area, double-click inside it.
[4] Event Log
The bottom right contains an event log with messages, warnings and errors from the Overlay Graphics application.
To clear this area, double-click inside it.
System Information
The information line at the bottom displays application version, number of graphics in the table and whether the Mosart Media Router (MMR) is in use:

Menu Bar
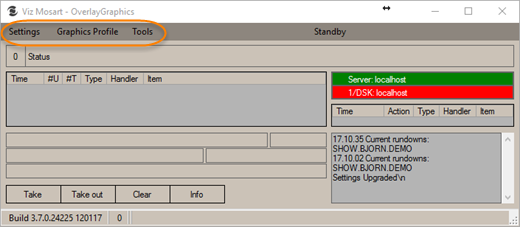
Settings
Properties: Opens Overlay Graphics Configuration.
Graphics Profile: Select the required graphics profile.
See Graphics Profiles Tab.
Tools
When things don't go as expected, there is a debugging option.
Editor: Opens a Test graphics window.
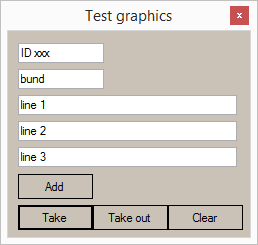
Instrumentation Panel: Displays all device commands in real time, as sent to the various connected devices.
See Mosart Instrumentation Panel.
Standby: Toggles the graphics engines in or out of standby.
Take any controller into standby. All the engines linked to the controller are set /unset to standby. The same action can also be performed from the Viz Mosart UI.
Take any engine individually into standby (only in OGI) while the other engines in the same controller are active.