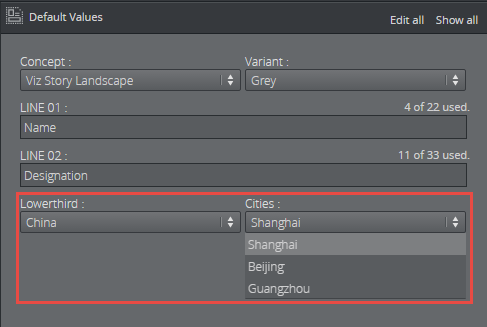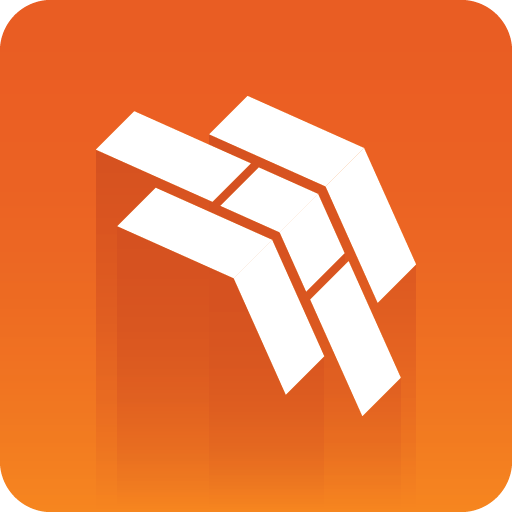
Template Builder User Guide
Version 1.0.3 | Published September 27, 2017 ©
Limit With Choice Option
A Limit with choice checkbox is available for each field in the Template Builder Window. The meaning and purpose of limiting the choice of a field are to present available content in a drop-down list. This makes it easier and less error-prone to fill the template with the right content.
One example where the Limit with choice functionality can be useful is when a Control Object moving (Omo) plugin is accessible in the template. Scenes using Omo plugins will originally be presented as integer values for the different elements in the Fill In Form. The Limit with choice option can assign text to these values to make it easier to select the right element.
An example of how this can be done in the Template Builder is explained below. In this example, there is a scene that can be displayed at the top, in the middle or at the bottom in the graphics. For the Omo plugin, these positions correspond to the values 0, 1 and 2 respectively. To assign text to these values, do the following:
-
Mark the Omo Field ID in the Template Builder.
-
Select the Limit with choice option.
-
When clicking on the Alternatives button, a new window appears. Right-click to design the table by inserting or removing rows. Click in a selected row or press F2 to do inline edits.
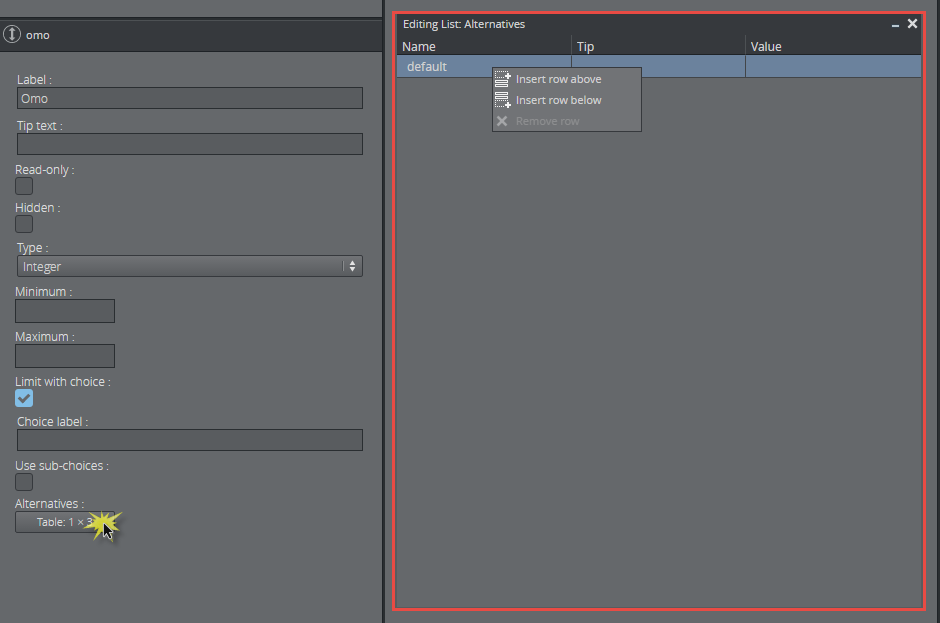
-
Double-click the table or press Return to insert Name, Tip, and Value. Click Next, tab or Ctrl + down, to continue filling the table.
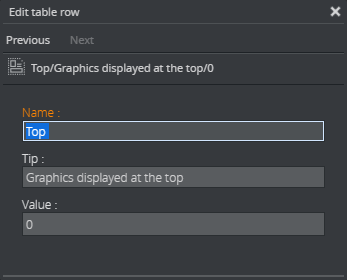
-
In the table below the values now correspond to text. Exit the table when it is filled out
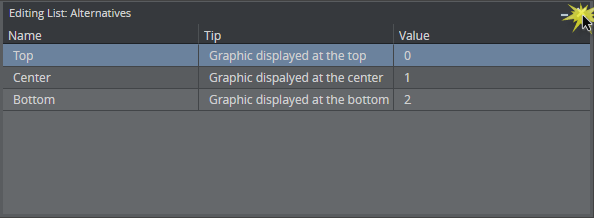
-
The Omo field in the Fill In Form now contains a drop-down list containing the alternatives created above as text, as opposed to an integer field where the user would have to remember which integer corresponds to which position.
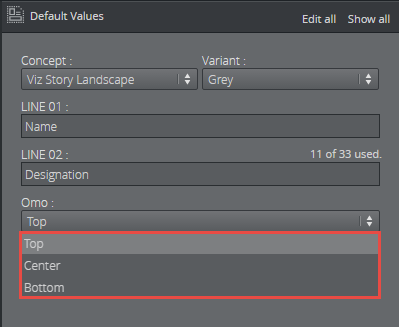
Use Sub-Choices
Selecting the Limit with choice option, a new checkbox is made available called Use sub-choices. This functionality allows the set-up of several sub-choices for each choice.
For example, if the choices list different countries, sub-choices could list cities in each of the countries. See example below:
-
Mark the desired Field ID in the Template Builder.
-
Select both Limit with choice and Use sub-choices options.
-
When clicking on the Alternatives button, a new window appears. Right-click to insert or remove rows.
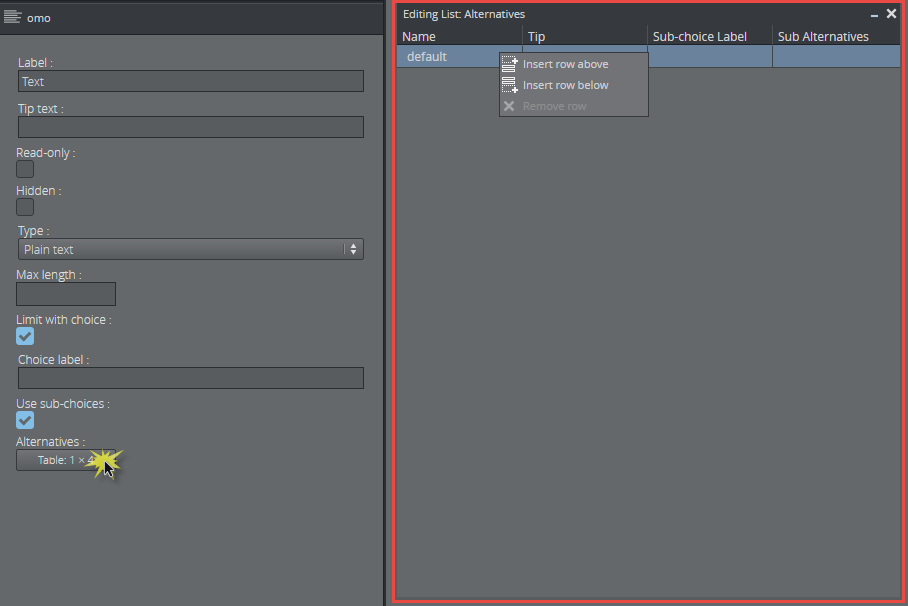
-
Double-click the table to insert Name, Tip and Sub-choice Label which in this case is Cities.
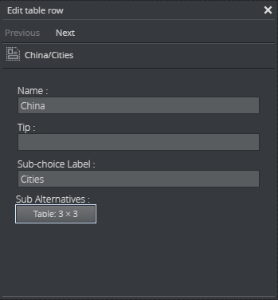
-
Click the Sub Alternatives button to add the sub-alternatives.
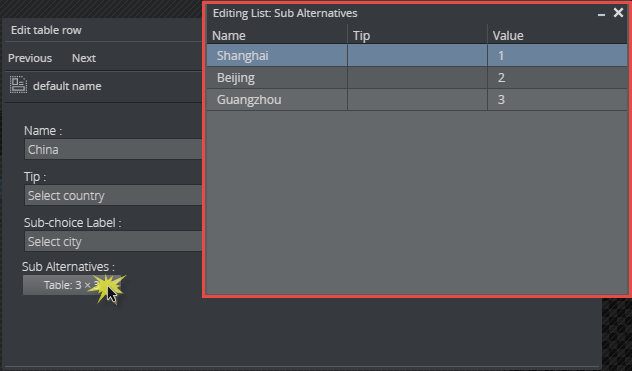
-
Exit the tables when they are filled out.
-
Instead of a text field in the Fill In Form, the field now contains two drop-down lists; the main choices, which in this case is a list of countries, and sub-choices with corresponding cities.