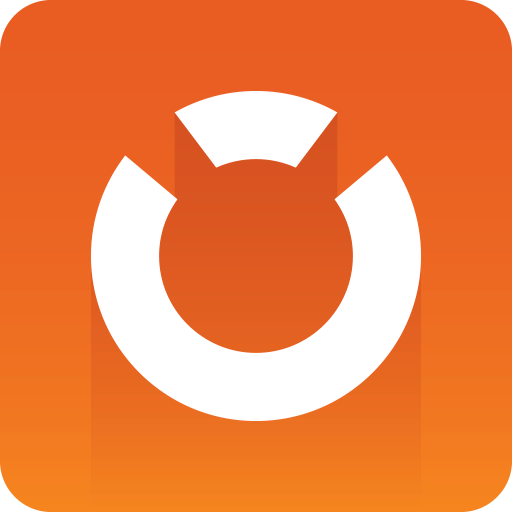
Graphic Hub Administrator Guide
Version 3.9 | Published January 25, 2024 ©
Graphic Hub Search
The Graphic Hub Manager’s search functions can search for files, folders, and projects, on one or more servers.
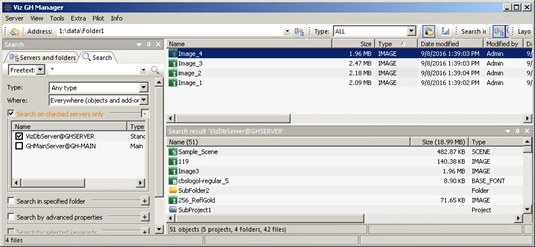
There are two primary types of searches available in the Graphic Hub Manager: Free text search (which includes a Quick search), and Standard search. In addition, it is possible to search for files in the available databases by universally unique identifiers (UUIDs).
If the search panel is not open, enable it under View > Panels > Search. Search results are shown in the Results panel and results can be filtered per server, if the search included more than one server.
Free Text Search
The free text search searches for files, folders or projects and can include any or all of these search strings:
-
File names
-
Folder names
-
File owners
-
File UUID (on Graphic Hub version 2.3.2 and higher)
-
File type (geometry, font, images, etc.)
-
Assigned keywords
-
Created time
-
Modified time
-
Add-ons (metadata)
To Search Using Free Text Search
-
In the Search panel, select Freetext in the Name / Freetext drop-down list:
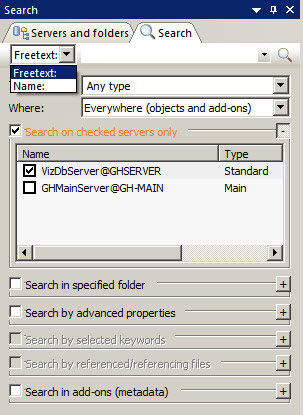
-
Enter the search parameters in the Freetext field. To achieve the best search results, refer to the Search string syntax.
-
The Type drop-down list is used to narrow the search to a specified set of file types only. The type field can be used to include or exclude one or more of the following types:
-
Any type- the default mode, all elements are included.
-
AUDIO_CLIP
-
BASE_FONT
-
FONT
-
FONT FACE and FONT Files (for Viz Engine 4.x and higher)
-
GEOM
-
IMAGE
-
MATERIAL
-
MATERIAL_ADVANCED
-
MATERIAL_DEFINITION (for Viz Engine 4.x and higher)
-
SCENE
-
SHARED_MEMORY_MAP
-
SUBSTANCE
-
VIDEO_CLIP
Right clicking the type excludes it from the search, identified by a dimmed check mark. For example, here the BASE_FONT type is explicitly excluded, while the FONT type is included in the search:
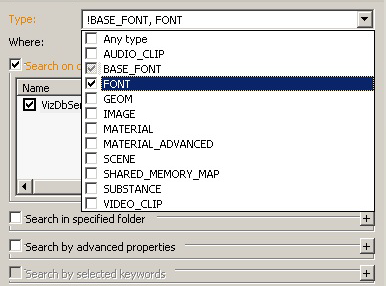
-
-
Select where to search in the Where drop-down list:
-
Everywhere (objects and Add-ons)
-
In objects (files and folders only)
-
In add-ons (metadata only)
-
-
If the GH Manager is logged on to more than one server, the Search on checked servers only box can be used to specify which server(s) the search is performed on. If checked, at least one server needs to be selected for the search to run.
-
If the GH Manager is logged on to only one server, or if multiple servers are logged on to and only one is selected in Search on checked servers only, the folder which is to be searched can be specified as required:
-
Check the Search in specified folder check box.
-
Select the folder to be searched.
-
Check the Search in Sub-folders check box to run a recursive search.
-
-
To search by last modified date or date of creation, check the Search by advanced properties check box. The search by date approach can be narrowed further by specifying from date, until date, and between dates:

-
Press ENTER or click on the search icon
 to run the search.
to run the search. Note: Click on the
 icon to expand or collapse the search criteria selection for each category.
icon to expand or collapse the search criteria selection for each category. Search using all available search criteria can only be performed on one server at a time.
Quick Search
The Quick Search function gives a quick means to search for a file, folder or project.
To View the Quick Search Bar
-
In the main tool bar click on View > Toolbars > Quick search .
-
Click on Quick search to open or close the Quick search toolbar.
To Use the Quick Search Function
-
In the Quick search tool bar click in the Servers drop down list and select the server or all servers to be searched.
-
In the text field enter the search string.
-
Press ENTER or click on the search icon
 .
.

Deploy Search Results
The Freetext search results can be used to create a deploy task. This can be useful for creating deploy tasks for daily additions or modifications, for example.
-
Perform a Free text search.
-
In the search results, select the result that matches the requirements for the deploy task and press CTRL + D, or right click and select Deploy.
-
Proceed to Create a New File Based Deploy Task.
Standard Search
The Standard search searches for files with more detailed search options. Search by one or a combination of different search criteria.
To Search with Standard Search
-
In the Search panel, select Name in the Name / Freetext field.
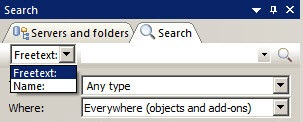
-
In the Name field enter name search parameters, if required.
-
From the Type drop down box, select the file type to be searched for.
-
Click on the check boxes to add search criteria as required.
Note: If more than one server is open or selected, only the Advanced Properties criteria is available.
-
Press ENTER or click on the search icon
 .
. Note: To open or hide search criteria, click on the
 icon to the right of each search criteria.
icon to the right of each search criteria. If Search on checked servers only is checked, at least one server must be selected.
To Search by Specified Folder
-
Check the Search in specified folder check box.
-
Select a folder to search in.
-
If required, check the Search in subfolders check box.
-
If required, add more search criteria.
-
Press ENTER or click on the search icon
 to search.
to search.
To Search by Advanced Properties
-
Check the Search by Advanced Properties check box.
-
Enter search parameters as required:
-
Size: Searches for files that are either at least, at most, or between the defined size(s) in KB.
-
Created: Searches for files created either after, before, or between the defined date(s).
-
Modified: Searches for files modified either after, before, or between the defined date(s).
-
Expiration: Search for files expired either after, before, or between the defined date(s).
-
Use group instead of users: If selected, the next four options apply to groups instead of users.
Note: Only registered users/groups are available from the lists.
-
Owned by: Searches for files owned by user.
-
Modified by: Searches for files that was last modified by the defined user.
-
Checked out by: Searches for files checked out by the defined user.
-
Search by access rights: If selected, searches for files that have write permission either on user (UW), group (GW), or world (WW) level.
-
-
If required, add more search criteria.
-
Press ENTER or click on the search icon
 to search.
to search.
To Search by Selected Keywords
-
Check the Search by selected keywords check box.
-
In the upper field enter the first characters of the keyword, or enter *** to list all available keywords.
-
A list of available keywords that match the characters then shows in the keywords list.
-
Select one or more keywords that match the search criteria.
-
Check or uncheck the All checkbox:
-
Checked: Search for Scenes or Geometries which contain all search files.
-
Not checked: Search for Scenes and Geometries which contain at least one of the search files.
-
-
If required, add more search criteria.
-
Press ENTER or click on the magnifying glass
 to search.
to search.
To Search by References
-
Check the Search by Referenced/Referencing Files check box.
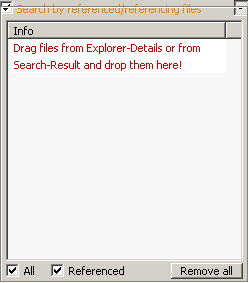
-
Drag and drop a file or files into the drop area.
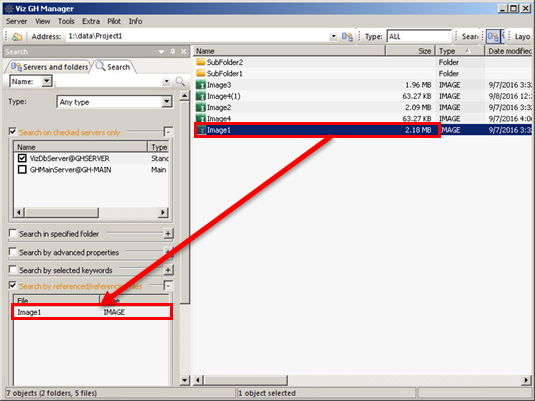
-
Make sure that the Reference check box is checked.
-
Check or uncheck the All check box:
-
Checked: Search for Scenes or Geometries which contain all search files.
-
Not checked: Search for Scenes and Geometries which contain at least one of the search files.
-
-
If required, add more search criteria.
-
Press ENTER or click on the search icon
 to search.
to search. Tip: Use Search by References to search and replace Images or Fonts referenced by several Scenes or Geometries, with different Images or Fonts. For example, if a company logo changes, search for the image references, select each required Scene and replace the image (see Replace File References).
Search by UUID
The Graphic Hub keeps track of all items in the database by assigning Universally Unique Identifiers (UUIDs). This also applies to deployed items, which means that if an item is deployed from one server to another, it has the same UUID on both servers. When the UUID of an item is known, it can be looked up very quickly using the Search UUID on server.
To Search by UUID on Server
-
Open Graphic Hub Manager, and log on to the server(s) that is to be searched.
-
From the Tools menu, select Search by UUID.... This opens the Search by UUID on server window.
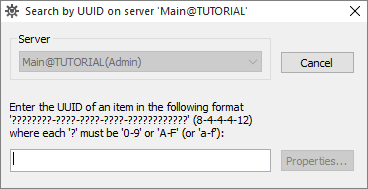
-
If you have logged on to more than one server, select the server to perform the search on in the Server drop-down list.
-
Enter the UUID in the editable text field. This text field accepts valid alphanumeric characters only. Valid input are digits in the range 0-9, and letters in the range A-F. The search is not case sensitive, and dashes are added automatically:
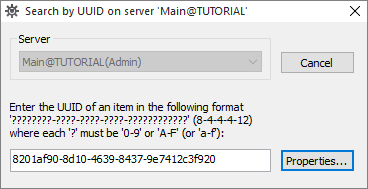
-
Click Properties... to perform the search.
-
If an item with the provided UUID is found, its Properties page opens.
-
If no item on the database matches the provided UUID, you are alerted by a popup window.
-
Search String Syntax
Free text search string syntax is very similar to the search string syntax of other comparable web search engines.
Example 1: zebra scene -project -folder
In example 1, the search is conducted on any file names, file owners, UUIDs, file types, and keywords that include the string zebra and scene. This search excludes projects and folders, plus any of the other searched files that include the words project and folder.
Example 2: giraffe -image -geometry
In example 2, the search is conducted on any file names, file owners, UUIDs, file types and keywords that include the string giraffe. This search excludes images and geometries, plus any of the other searched files that include the words image and geometry.
Wildcard Text Description
If the full Name is not known then text Wildcards can be used to make a search:
-
*: Match any characters. For example: Element
-
?: Match any single character. For example: El?me?t
-
[ ]: Match a range or a list of characters. For example:
-
Elem[b-g]nt
-
Elem[shje]nt
-
-
< > or { }: Match a specific project, folder or file:
-
Searching for a specific UUID, for example <6E6D3467-0A37-4D35-B80683B3A929772D> or {6E6D3467-0A37-4D35-B80683B3A929772D}, returns the specific UUID.
-
Searching for a partial UUID, for example <6E6D, also includes the underlying UUID.
-
Best Practices for Searches
The Graphic Hub Manager search capabilities are powerful enough to replace the need to browse for files in the server tree. This is meant to make your Graphic Hub work faster and easier.
Example 1: If a Scene has been created on the design cluster, and saved as soccer, search for scene soccer. From the search results, drag the scene to deploy it to a Graphic Hub for the Viz Engine.
Example 2: Use the search feature to clean up a server. If the tree structure is complex, it can be cumbersome to find all the correct scenes. In this case, create a new and elegant tree structure and then find all the scenes in the old tree structure with a search by date and size. In this way, the new structure can be populated with relevant objects, in a logical order, and files that are too old or too large, etc., can be removed.
To Export Search Results
To export or copy search results for external use one can:
-
Copy (CTRL + C) from explorer view (files and folder/projects) and search results (explorer and archive search) to the clipboard to be able to paste it to external applications (for example, Excel).
Information: The Copy/Paste option is only available on a certain server, not not on the "All Servers Tab"
-
Export CSV search result (explorer and archive search) by right clicking into search result view and selecting Export search result... and selecting the location where the .csv file should be written to.