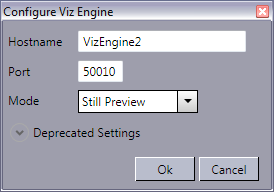Local preview uses a locally installed Viz Engine and requires installation of the Local Viz Engine Preview plugin.
Remote preview uses a remote Viz Engine which can provide either a real-time or a snapshot preview.
Real-Time Preview
The real-time preview option uses a Viz Engine with a reference monitor for animated and snapshot still previews. This is the recommended solution for graphics designers and control room operators. Real-time preview works best using an extra Viz Engine as this allows you to pass through your video input. Rather than using an extra Viz Engine, two Viz Engine instances can be run on one physical machine (provided you have two graphics cards in a dual channel setup). Alternatively, you can configure the Viz Engine used for program output to feed still previews using port 50010; this can be configured from Profile Configuration in Director.
Note: In control rooms, it is recommended to use a stand-alone Viz Engine with a reference monitor for full graphics and video preview.
Snapshot Preview
The remote snapshot preview option uses a shared Viz Engine with the option of showing stills, animations and preview points. This is the recommended solution for multiple simultaneous users (for example for thumbnail generation, newsroom and non-linear editing users).
Remote Snapshot Preview allows you to see a frame by frame preview of either selected frames or frames of preview points added to the scene by the graphics designer. This option does not support preview of your video input.
It is recommended to add the pilot1 tag on the scene’s default (main) director in order to set a specific preview or generation point. This also applies transition logic scenes that must have the tag set for the foreground scenes. The pilot1 tag is case sensitive and MUST be lowercase.
You may use Director’s built-in Remote Preview (CTRL+P) window for a Remote Snapshot Preview. This can be configured in the Director Preferences window and must not be confused with Viz Pilot’s Preview plugin which requires a local Viz Engine.
This section covers the following topics:
Configuring Local Preview
Local preview requires installation of the Local Viz Engine Preview plugin. The local Viz Engine used for preview rendering should preferably have the same configuration and hardware setup as the Viz Engine used for program rendering. Local preview is not a recommended setup if the machine does not meet the hardware requirements.
Local preview is not enabled by default, and must be enabled/disabled in the Changing Settings.
If you are using Viz Engine to preview video clips from Viz One, video codecs must be installed on Viz Engine, see Video Codecs. Note that such codecs installation only applies when Viz Engine is used for previewing low-resolution proxy versions of video clips stored on Viz One. Playout of high-resolution versions does not require additional codecs installation.
Ports for Local Preview
For local preview, it is recommended to configure a Viz Engine to use default port 6100. If local preview is required, it is recommended to use the Viz Preview License server in order to minimize the need for hardware license dongles.
If the port number is changed, Viz Engine must change its communication port as well. Use Viz Config to set the new communication port number.
Configuring Local Preview
First, see how To add a Viz Engine in Director, and then perform the following steps:
Add the newly created Viz Engine to your channel and check the Viz Preview check-box. Use localhost as your hostname.
Click Close.
Automatically Log In to Graphic Hub
IMPORTANT! Users MUST configure Viz Engine to automatically log in to Graphic Hub, since Director and Template Wizard are not able to log in automatically.
Prerequisite: For automatic login to work, an initial login to a Graphic Hub via Viz Engine must be performed before local preview will work. During this process, the hostname, Graphic Hub and User must be entered. For more information see the Viz Artist User Guide .
Start Viz Config.
In the Database section enable Auto Login.
Click Save and close Viz Config.
Configuring Remote Preview for Newsroom
Ports for Remote Preview
The recommended option is to configure a second Viz Engine to use default port 6100 (enabling real-time preview on a reference monitor).
For remote preview where you want to support multiple users, a remote Viz Engine can be configured to use preview port 50008 (enabling a client-side still/snapshot preview).
For remote preview where you need to use the same Viz Engine for both program and preview rendering, use port number 50010 (enabling a still/snapshot preview on a reference monitor).
By default, Viz Engine uses port number 6100 for both program and preview rendering. If a port number is changed, Viz Engine must change its communication port as well. Use Viz Config to set the new communication port number. Note that this is not required for the multiplexing ports (50008 or 50010).
Note: Do not use a program renderer for Remote Snapshot Preview using port 50008.
Configuring Remote Preview in Viz Pilot News
Viz Pilot News uses Remote Preview by default, enabled automatically on installation.
If the Local Preview option has been used before, ensure that it is disabled in the Changing Settings, otherwise local preview will start instead of remote preview.
Go to the Pilot Data Server Web Interface. see the Pilot Data Server documentation.
Click the Settings tab.
Click the VCP Parameters tab.
Add or edit the
ax_preview_hostandax_preview_portparameters:
ax_preview_host: <hostname>
ax_preview_port: 50008
Note: Two or more hosts can be specified in CSV format, typically using a comma as a separator. Example: ax_preview_host = myengine1,myengine2. This feature is for basic load balancing only and does not add redundancy. All hosts must serve the same content.
Viz Engine Configuration Recommendations
The following are recommended configuration settings for the Viz Engine that is used as a Remote Preview for Viz Pilot News:
Setup a Viz Engine VGA version.
Use all the default configuration.
Under Memory Management in Viz Config, set the following:
Free Image Data (settings depends on the graphics Card) can stay on = No.
Free Images = On.
Free Fonts = On.
Free Memory Threshold (MB) = 300.
Minor Memory and Speed Gains are Achieved by:
Turning off audio (Audio Settings > Audio Active > Off).
Deactivating Virtual Studio (Camera > Virtual Studio > Deactive).
Setting the Output Format lower than house standard (for example from 1080i to PAL 16:9).
Disabling plugins that are not in use.
Configuring Preview in Director
Configuring Remote Preview in Director
Director uses Remote Preview by default, enabled automatically on installation.
If the Local Preview option has been used before, ensure that it is disabled in the Changing Settings, otherwise, local preview starts instead of remote preview.
First, see how To add a Viz Engine, and then perform the following steps:
Add the newly created Viz Engine to your channel and check the Viz Preview check-box.
Click Close.
Configuring Remote Still Preview in Director
Warning: This setting requires sufficient ring buffer on the program renderer to prevent the rendered still preview from causing the scene on air from dropping frames. This setting is therefore deprecated.
Still Preview allows you to use the program output to get a still preview, typically on a reference monitor. To achieve this, Media Sequencer creates a copy of the scene being read and sends commands to your program output renderer asking for a snapshot of the scene while the current scene on air is being rendered.
Create two channels, one for program and one for preview.
Configure the same render engine twice, as shown in how To add a Viz Engine.
For the second render engine set Port to 50010 and Mode to Still Preview.
Click Ok.
Add the program renderer to the program channel and the still preview renderer to the preview channel.
Configuring Remote Snapshot Preview in Director
Start Director.
Select Director Preferences from the Options menu.
Select the Remote Preview option in the Director Preferences window.
Enable the Use this server option to override the database settings:
Host: <hostname>
Port: 50008
Optional: Enable the Always show “Animate” button option, and set a preferred poll interval (seconds) for how often images should be retrieved from Viz.
Optional: Configure size and position of the remote preview window.
Note: If the Viz Engine Preview plugin is enabled, local preview will start instead of remote snapshot preview. The plugin can be disabled in the Changing Settings.