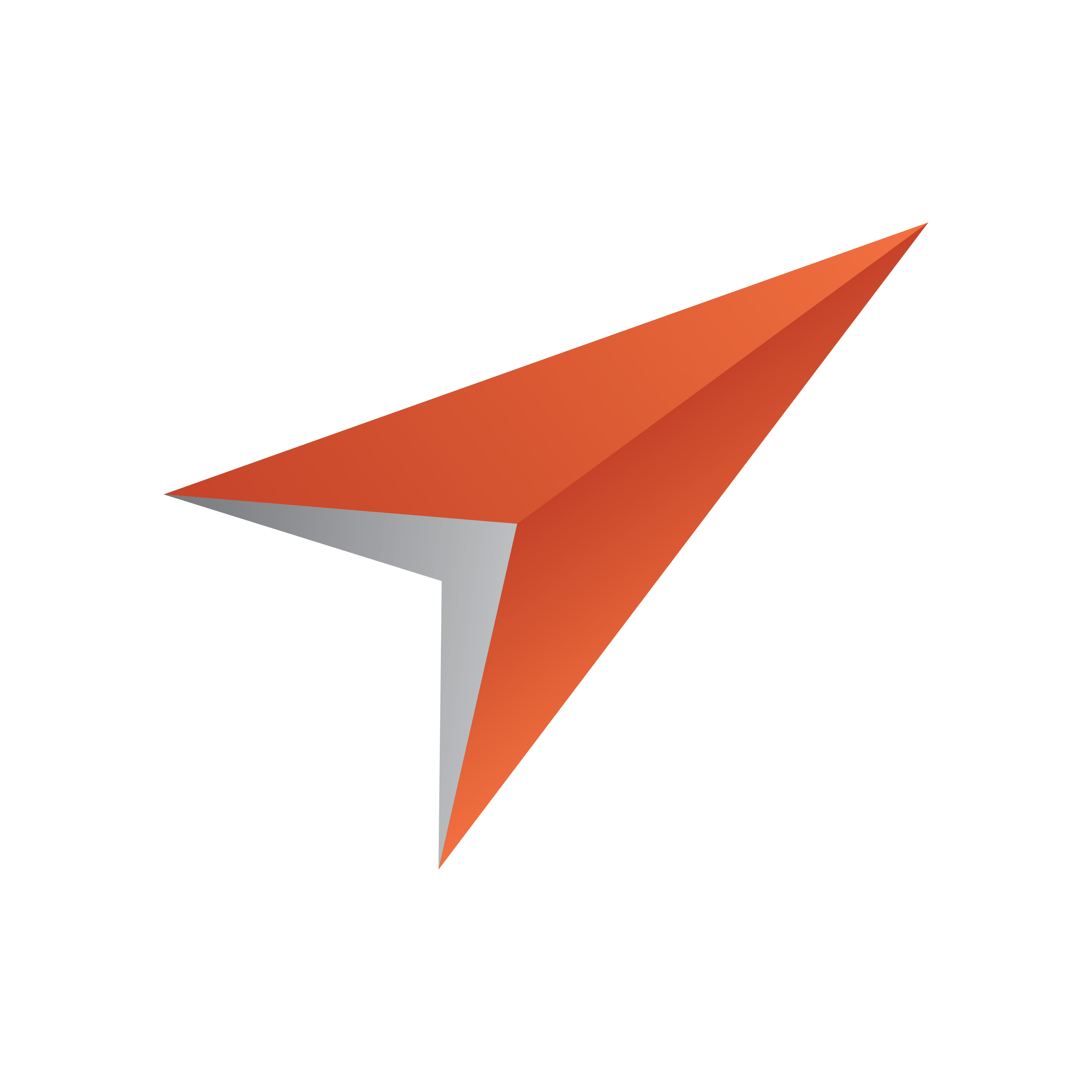
Viz Pilot User Guide
Version 8.8 | Published September 25, 2023 ©
Using Crop Service
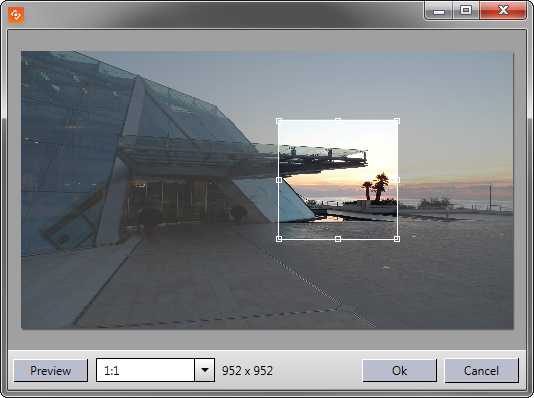
Crop Service Functions
Menu Bar
-
Preview: Opens a preview window to display the selected crop.
-
Target Ratio: Select a ratio from the drop-down list and then select a crop in the edit area. (Manual ratio, Original ratio, 4:3, 16:9, 1:1).
-
Selection Size: Displays the pixel dimensions of the selected crop.
-
OK: Use the selected crop.
-
Cancel: Resets editing and closes the Crop Service window.
Edit Area
-
Drag the anchored frame to move the selected crop area.
-
Resize the anchored frame to change the selected crop area.
Cropping an Image with Crop Service
-
If AlwaysUseCropTool or DestHeight and DestWidth are set in the template, Crop Service will open automatically when an image is dragged to the image placeholder.
-
Select the desired area
-
Optional: Click Preview to preview the selection
-
-
Click OK to confirm the selection
Tip: The maximum size of images created by Crop Service can be configured. Any crop that is bigger than this limit will be resized, respecting the aspect ratio of the crop. If the DestHeigth or DestWidth properties on the image component are used, then the smaller constraint will be used (see Crop and Scale Image). Maximum size applies even if no cropping is done. For more information, see the Setting Parameters using Pilot Data Server section in the Pilot Data Server Administrator Guide or how to set Viz Pilot Database Parameters.