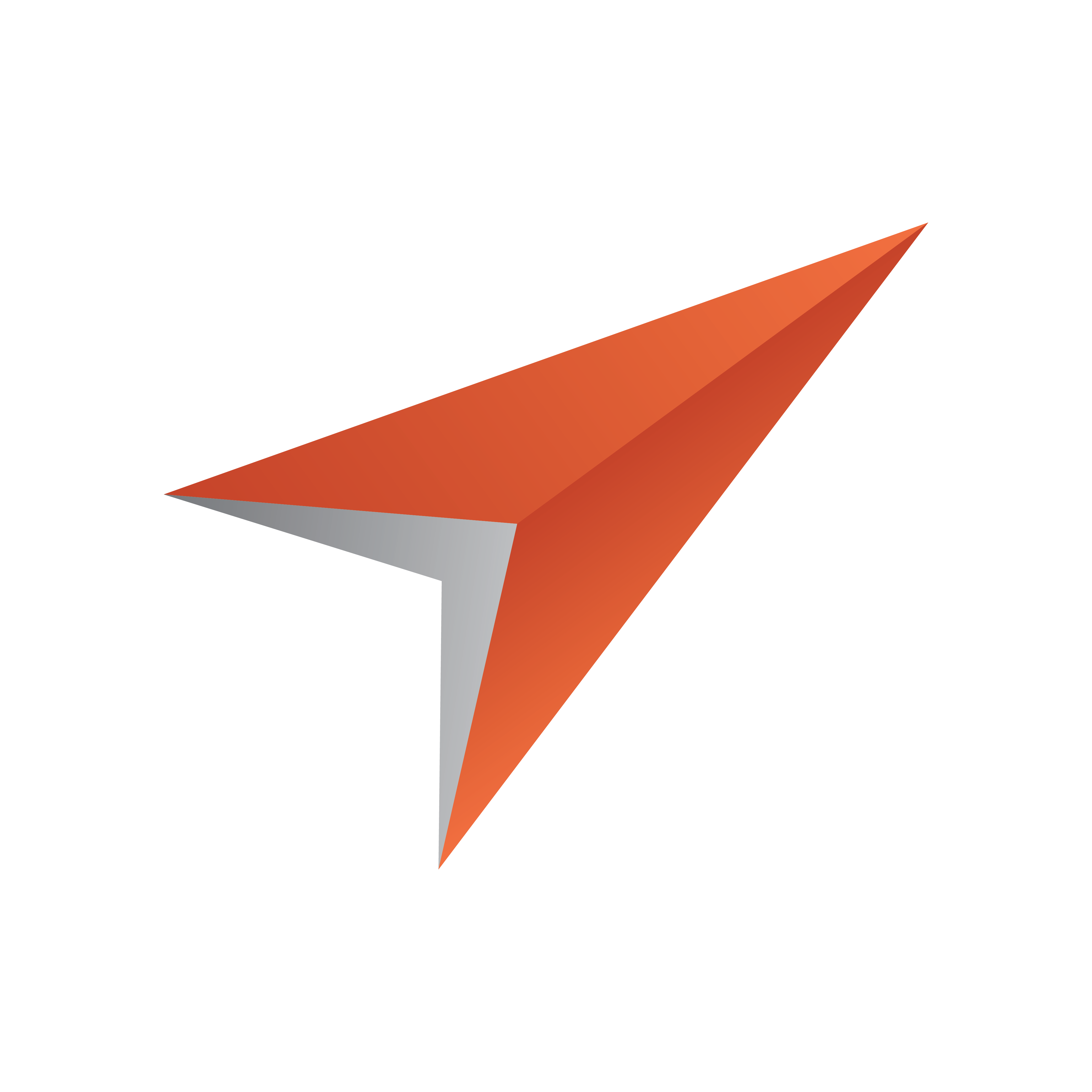
Viz Pilot User Guide
Version 8.0 | Published May 30, 2017 ©
Main Menu
Template Wizard has six Main Menu options, as described below:
-
File
-
Edit
-
View
-
Viz Engine
-
Tools
-
Help
File
The File menu has the following options:
-
New (CTRL+S): Creates a new blank template.
-
Load...: Opens a previous template made in Template Wizard.
-
Load from file ...: Opens a template from file.
-
Save (CTRL+S)...: Save Templates the template to the database.
-
Save to File...: Is used for saving a template to a file, for exporting to another database, to use in Viz Trio or to have a backup. See Save Template to File.
-
Close: Closes the current template.
-
Wizard...: Opens the Wizard to select scenes and exposed scene objects for template creation.
-
Use Script Unit ...: Includes a script unit in a template script.
-
Refresh Scripts: Loads updated script units from the database.
-
Reconnect to database: If the database connection is lost, this option tries to reconnect to the template database.
-
Exit: Exits the Template Wizard program.
Edit
The Edit menu has the following options:
-
Change Scene: Use this option to Change Scene for the template’s scene in design mode. To change scenes for templates used during playout, the Scene name property set by the Template Manager in the Variants pane must point to a different scene.
Note: Change Scene is not supported for transition logic templates.
-
Undo (CTRL+Z): Undoes the latest change.
-
Redo (CTRL+Y): Redoes the latest undo.
-
Select All (CTRL+A): Selects all components in the template.
-
Bring to Front: Moves an object on the template to front.
-
Send to Back: Moves an object on the template into the background.
View
The View menu has the following options:
-
Command Editor: Shows the command editor.
-
Script Editor: Opens the Script Editor.
-
Update Script Editor: Opens the Update Script Editor.
-
Execution Logic Editor: Opens the Execution Logic Editor.
-
Snap to Grid: Enables template components, when added or moved, to automatically adjust (snap) itself to the template’s grid.
Viz Engine
The Viz Engine menu has the following options:
-
Select Viz Engine: Select Viz Engine to connect and render to.
-
Set On Air: Sets the connected Viz Engine renderer in On-Air mode.
-
Show Bounding Box: Shows the boundaries of the scene’s objects when previewing.
-
Show Commands On: Displays the “Show commands” console on the renderer.
-
Show Commands Off: Closes the “Show commands” console on the renderer.
-
Cleanup Renderer: Clears all scenes loaded on the renderer.
-
Remote Preview (CTRL+P): Launches the remote Remote Preview in Template Wizard window. This option requires a remote Viz Engine to be in On-air mode.
-
Local Viz Preview: Launches the Local Preview in Template Wizard window. This option also starts the Viz Engine instance.
Tools
The Tools menu contains the following options:
-
Categories & Channels...: Opens the Categories and Channels window to add categories and channels and define a mapping between them. Templates can then be added to a category, and thereby be assigned to a default output channel.
-
Customize Keyboard...: Opens the Keyboard Configuration window.
-
Show Command Console: Opens the Template Wizard Macro Commands window.
-
Refresh Scene Info: Enables the user to Refresh Scene Information if the scene information has changed after the template was created or updated the last time. This updates the template with changes to control objects and background scenes.
Note: Since existing data elements refer to the background scene in the template, these will also change. i.e. the background scene will be updated for the template and all it’s data elements every time this menu option is pressed.
-
Component Palette: Opens the Component Palette, enabling the user to select which components to be displayed in the drop-list and on the toolbar.
-
Script Repository: Shows all script units in the Script Repository Browser (database), and which templates and data elements that are using it.
-
Template Manager...: Opens the Template Manager window.
-
Export: Export templates to an archive file (see Export and Import in Template Wizard).
-
Import: Import templates from an archive file.
Help
-
Template Wizard Help (F1): Opens the online version of the Viz Pilot User’s Guide (this document). A local copy can be accessed from the Windows Start Menu.
-
About: Opens the About window, that contains information about the installed Viz Pilot version.
Save Template
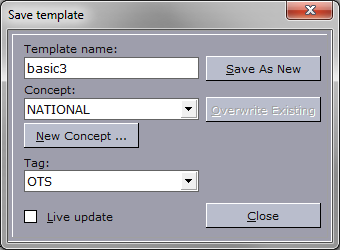
-
Template Name: Sets the template name for the template.
-
Concept: Sets the concept name for the template.
-
New Concept...: Opens the New Concept dialog box for creating new concepts.
-
Tag: Allows the template to be tagged, by selecting from a user-defined list. (See Tags).
-
Live Update: Enables the template to use Live Update for last-minute updates before playout (e.g. weather or stock updates). This requires template scripting.
Note: Live Update has been superseded by Update Services. If you need to use Live Update, you must also use the Legacy Playlist.
-
Save As New (Alt+S): Saves the template and closes the dialog.
-
Overwrite Existing (Alt+O): Overwrites the existing template with the existing name or a new name.
-
Close: Closes the save dialog without saving the template.
Note
It is possible to save a template created in Template Wizard and run it as a graphical user interface, including scripts, either:
-
inside Viz Trio (called "Active TW template") or,
-
inside Ticker Client, instead of the default message editor (called "presentation file").
Save Template to File
Save to File is used for saving a template to a file, for exporting to another database, to use in Viz Trio or to have a backup.
It is important to select the correct extension when saving:
-
*.vtw : Template Wizard template. Used for normal templates.
-
*.vtwc : Template Wizard control template. Used for templates that are based on a scene with control object plugins.
When saving a .vtwc control template, a *.vtwc.controlpage file is also saved, which contains the description of the scene that the template controls (i.e. the internal TrioPage instance). Both files should be kept, as both are required if the template is to be loaded from file in future.
IMPORTANT! Save to File does not preserve Tags or Variants information or Script Units. To preserve these values, use Export and Import in Template Wizard.
Change Scene
Change scene is normally used to change the scene a template is referencing while designing.
Templates that are not control object based (e.g. templates built in Template Wizard versions prior to Viz Pilot 5) can change the scene and convert the template to use control objects if the scene has been rebuilt using control object.
Note: Transition logic scenes with control object cannot change scenes.
If a template is created without referencing a scene, or is based on a scene that does not use control object, a conversion is not needed. Hence, a conversion can only take place if the new scene uses the control object plugin.
Converted templates will show exposed objects as a tree structure with nodes, and not the complete Viz Artist scene tree with containers.
To change a scene for design
-
Click Change Scene on the Edit menu, and add the new scene using the Wizard.
To change a scene for playout
-
Start Template Manager.
-
Select the template variant to edit and click Edit.
-
Set the new scene and click Save.
To convert a template using a control object based scene
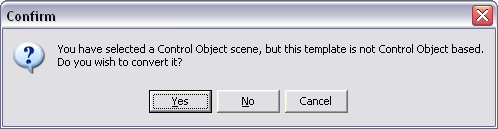
-
Select the Change Scene option on the Edit menu.
-
Select a scene using the Wizard.
-
Confirm if the template should be converted to a control object based template.
Note: Changing a scene without changing the scene name in Template Manager under the Variants section will only change the scene used during design.
Select Viz Engine
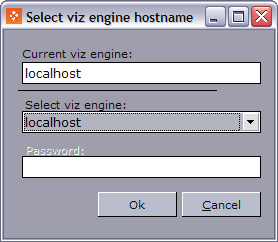
Machines not visible in the Select Viz Engine drop-down list must be added during installation or to the _ContentPilot.ini _file under the SGI section.
To select Viz Engine
-
Select Select Viz Engine on the Viz Engine menu, and from the dialog box select the Viz to use, and click OK.
Note:Configuration is done in the ContentPilot.ini initialization file.
Refresh Scene Info
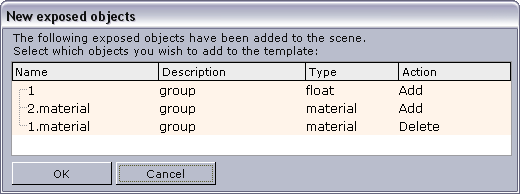
When editing a template it is possible to edit a scene in Viz Artist and make changes to the template’s scene. Any changes made to the scene can be updated directly by the template designer.
Currently the template will be updated when a scene’s field identifier for a specific component has changed by adding a new component to the template; however, the old component with the old field identifier will still be present. As the Exposed Objects’ list is updated correctly it is safe to delete any unused component(s).
To refresh the scene information
-
Start Viz Artist.
-
Open the template’s scene, edit and save the changes.
-
Open Template Wizard, and click Main Menu > Tools > Refresh Scene Info.
Note: Clicking Refresh Scene Info updates the template with changes to control objects and background scenes. Since existing data elements refer to the background scene in the template, these will also change. i.e. the background scene will be updated for the template and all it’s data elements every time this menu option is pressed.
-
Click OK to add and/or delete exposed objects.
-
Optional: Remove any unused components that may have been made obsolete by the update.
Script Repository Browser
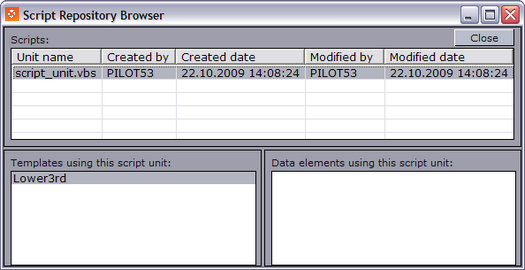
The script repository browser gives an overview of the available scripts and the templates and data elements that are using the scripts. It is also possible to delete script units from the repository browser; however, this will affect the templates that use the scripts. A warning dialog box will appear if the script is used by a template.