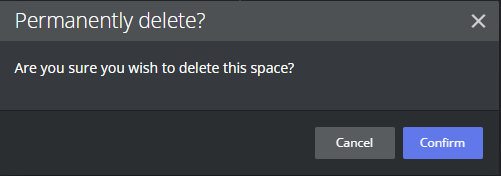Viz Now User Guide
Version 1.0 | Published May 24, 2023 ©
Working with Spaces
Creating a Space
To create a new Space
-
Either
-
Click the blue button + New Space button on the top right of the Space list page
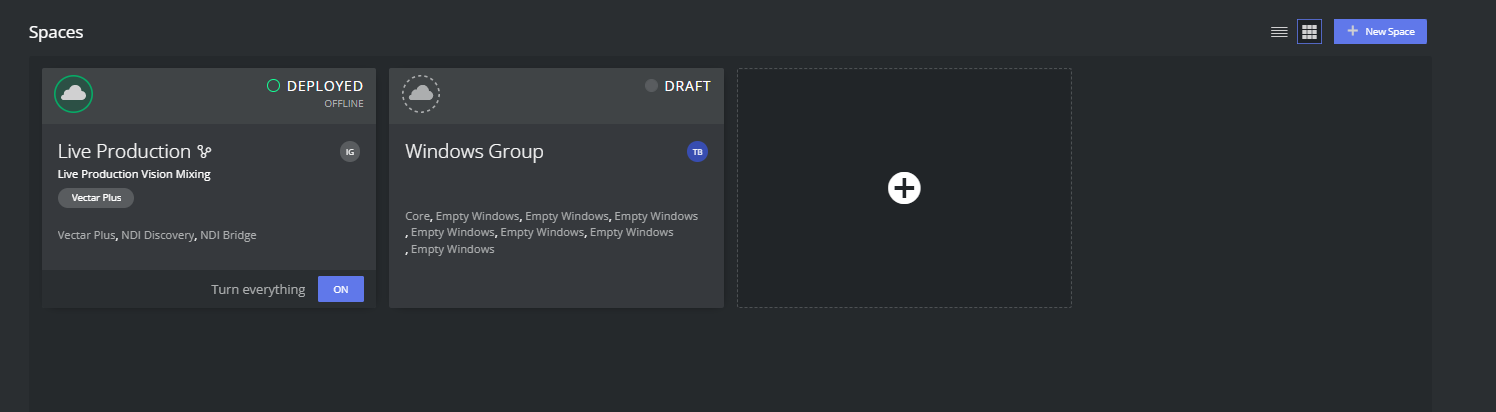
or -
Click on the big + (plus sign) within a box if you are using the box view.
-
-
Choose your template. The template determines which apps can be deployed (Refer to the Viz Now Administrator Guide for more details about Templates).
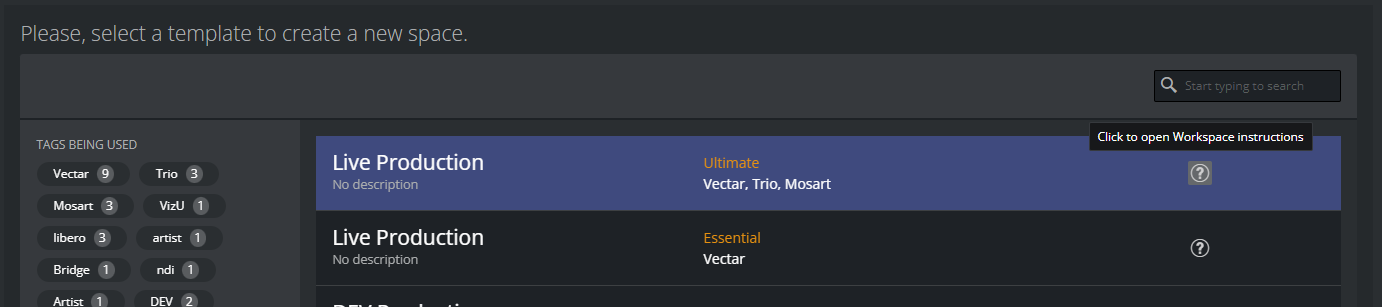
-
Click the question mark
 to open instructions for the template.
to open instructions for the template. -
When the Space is created select which Apps should be part of the Space by clicking the Add Apps menu.
-
From the popup menu the available Apps can be selected.
Note: Some Apps will be pre-selected but can be removed by clicking them and selecting Delete in the popup.

-
When the all Apps are selected click Deploy to start building the Application on your account.
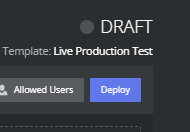
This will take 10-15 minutes.
Deleting a Space
A space that has been created and deployed incurs costs. Instances that are running are much more costly than when they are off. However there are still charges for instances that are off, especially if they have large disks.
It is therefore recommended that instances are destroyed when they are no longer in use.
Note: You must first perform a Delete all before a deployed space can be deleted.
-
Delete all: All virtual instances that Viz Now has deployed are deleted from the Cloud Account. All configurations will be lost but the space itself is not yet deleted from Viz Now database.
-
Delete: The space is deleted from the Viz Now database.
To Delete all content deployed in a Space
This will remove all virtual machines and storage. Make sure you have saved any work elsewhere before doing this.
-
Open the space you want to delete (must be Deployed).
-
From the three dots menu, select Delete all.
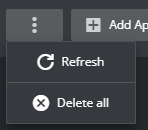
-
A popup box will warn about permanent actions. Type in the requested keywords to confirm the action.
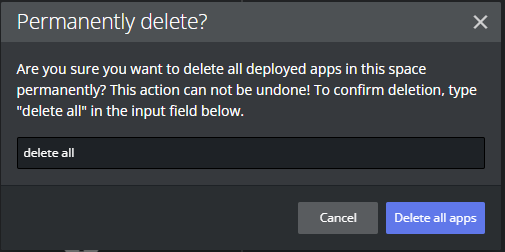
To Delete a Space
-
To completely delete the Space references from Viz Now select Delete (available if the Space is in Draft mode).
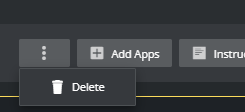
-
Confirm in the popup