
Viz Now LaunchPad
Version 1.2 | Published April 09, 2024 ©
Stream Deck as a TriCaster Now Control Surface
StreamDeck is a control panel from Elgato, with programmable software. It enables assignment and triggering of operations using programmable buttons. This can simplify multiple operations for various applications and production tasks.
Working with Stream Deck
Prerequisites (Client-Side)
Supported Operating Systems
-
Windows 11
-
Windows 10
-
MacOS 10.15.x or later.
Ports
Live Panel requires that the following ports be opened:
|
Source |
Destination |
Protocol |
Port |
|
<client network> For example: 192.168.0.0/24 |
<Tricaster Now Instance's Public IP> |
TCP |
443 |
Installation and Configuration
To Install and Prepare the Software
-
Download and install Stream Deck Software from https://www.elgato.com/us/en/s/downloads. Stream Deck provides a plug-in that allows integration with TriCaster Now through Macros.
-
Install the plug-in by double-clicking the Vizrt Live Production plug-in icon (com.vizrtliveproduction), provided with the TriCaster Now Onboarding instructions.
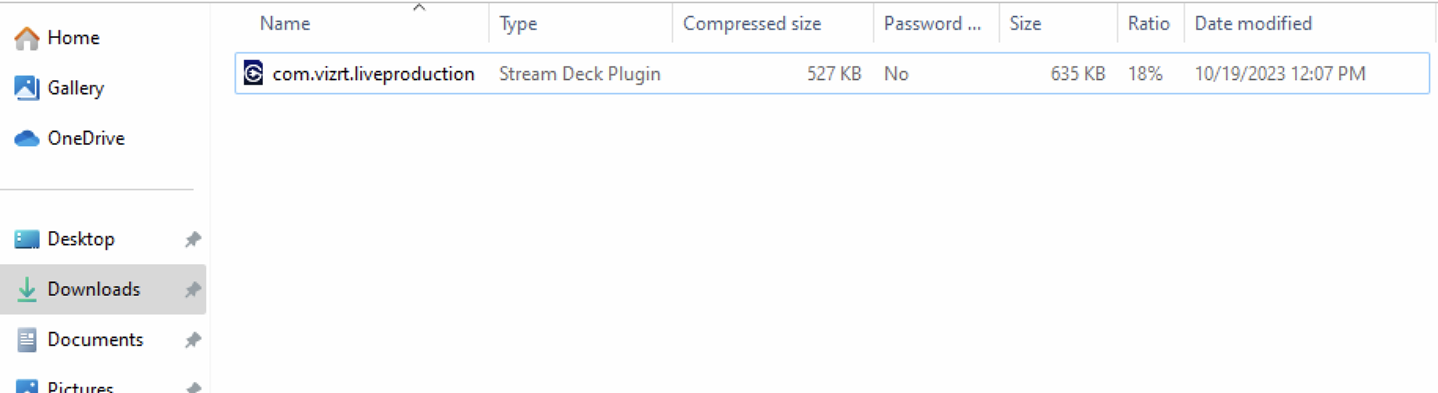
The plug-in is added into your Stream Deck software installation.
3. A Vizrt Live Production category appears in the right side panel. Expanding this category displays the plug-in's supported features.
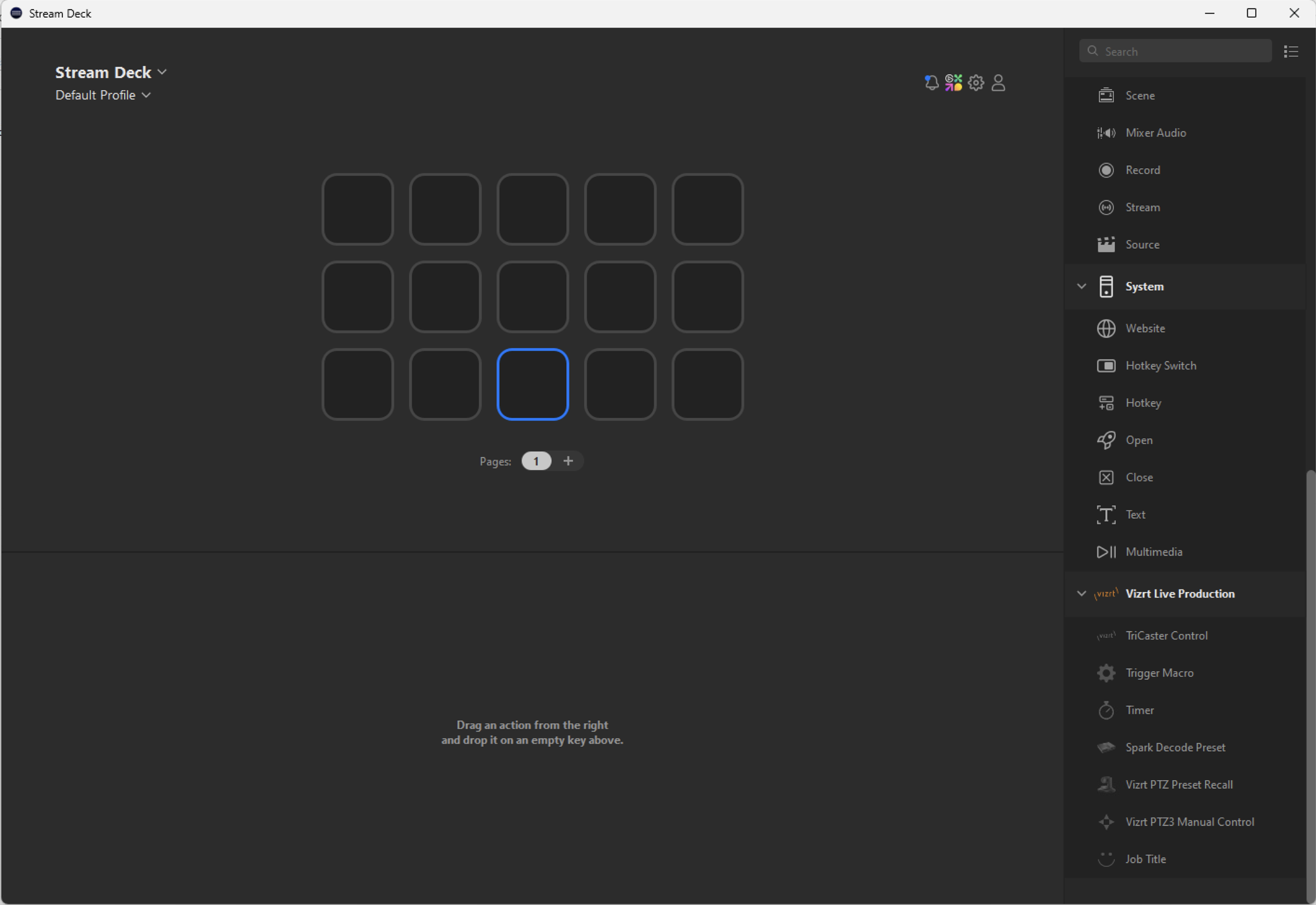
NewTek Plug-in Features
TriCaster Control
TriCaster Control enables control of several functions in a TriCaster system.
Use this feature to first configure the plug-in for communicating with the TriCaster.
-
Drag and drop the TriCaster Control feature button on any Stream Deck button.
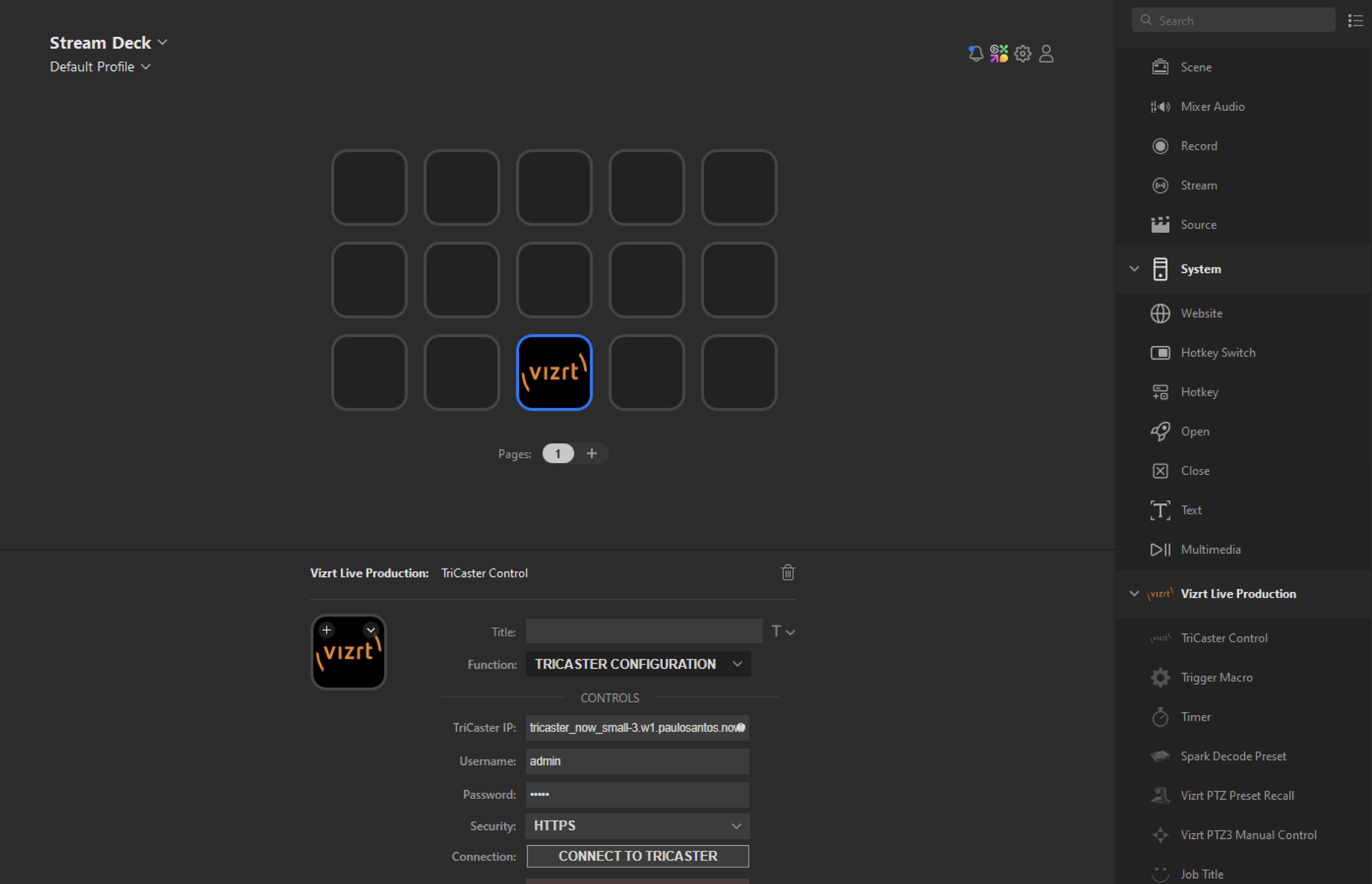
2. From the Function menu, select TriCaster Configuration.
3. Fill in the required fields:
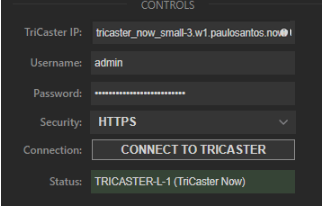
-
Enter the FQDN (Fully Qualified Domain Name) of the TriCaster system.
-
b. Enter the LivePanel username and password
4. Click CONNECT TO TRICASTER.
5. Ensure the TriCaster is currently in a session. If the connection is successful, the name and model of the TriCaster system will appear in the Status field.

6. If the connection fails, verify the IP and password information.

7. Once you have configured the connection, you can change the button to any of the four main functions. All TriCaster Control buttons on the Stream Deck will automatically be configured to communicate with the TriCaster system.
Notes
You can verify the FQDN of your TriCaster system in the top bar of NiceDCV client, as shown below:
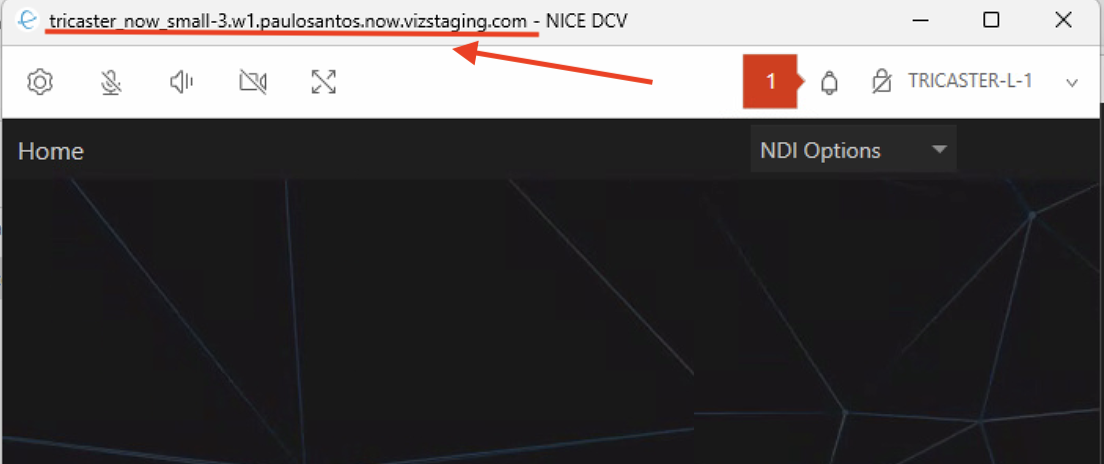
Trigger Macro
You can trigger macros on a TriCaster system.
Each macro can be configured with a unique device, allowing a single Stream Deck to trigger macros on multiple TriCaster and 3PLAY systems available on the network.
Trigger names appear with an SD_ prefix, to designate that the macro is triggered from a Stream Deck button.

Security
-
Live Panel uses the same credentials as Live Panel. Refer to TriCaster User Guide, section Live Panel > Security.